After finally buying a microphone and other hardware for your home recording studio, you’re probably anxious to start recording. What is a failsafe way of checking that your microphone is working correctly?
You can check if your microphone is working by inspecting the connecting cables and indicator lights. Then, set it as your default mic and record a sample to test it. Also, make sure it isn’t muted on any program you’re recording with.
In this article, I will give you an easy checklist to go through to ensure that your microphone is working when connected to your computer, whether it’s old or brand new.
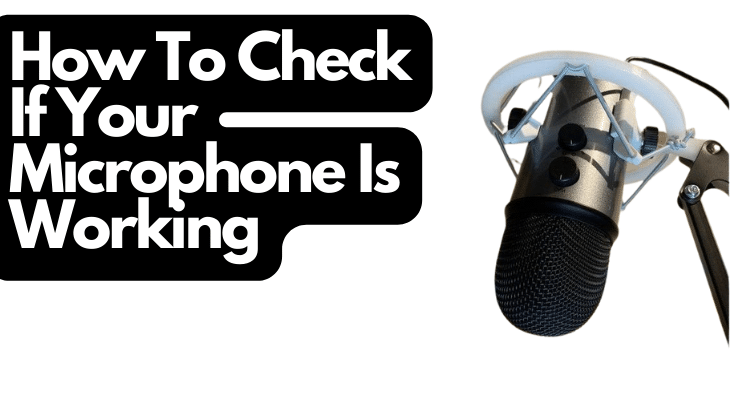
1. Make Sure Your Microphone’s Connected
The first step involves inspecting the connection between your laptop and computer (or other recording equipment). This is especially important if you’re dealing with a used microphone.
Here are a few ways that the connection may be disrupted, which you should look for during your inspection of the microphone:
- USB cables aren’t very durable, so the wiring inside the cable may be damaged if it’s old or frequently used.
- The cable might not be properly connected to the USB port, so you’ll need to push it all the way in.
- The USB port on your computer may be damaged or otherwise malfunctioning.
Check the cable on both entry points. This means ensuring that it’s connected to the mic and the computer. A common method of troubleshooting this issue is to disconnect the USB cable and reconnect it.
Despite the few issues you might find when connecting your USB microphone to your computer, they’re relatively popular. USB mics are worth buying because you can get a lot of bang for your buck.
Replacing Your USB Cable
If you find that your USB cable is damaged, there’s no need to worry. Most microphones nowadays use a standard USB cable, so you can try any other cable if you have one lying around. If you don’t have one, they’re cheap and widely available.
- This mini USB cable is only compatible with for Blue Yeti Recording Microphones MIC .(Fit for Blue...
- 【premium cable】 for full speed charge even with extra-long length. wires which enable our USB...
- Durable Cables: Cable is made with High Gauge Low Impedance Wire and High-quality PVC Material...
Last update on 2025-05-30 / Affiliate links / Images from Amazon Product Advertising API
Make sure you check that any other USB cable you plan on connecting to your mic is compatible. For example, I found this Love your yy Replacement USB Cable Power Cord on Amazon.com. It’s compatible with Blue Yeti and Snowball ICE because it’s a mini-USB cable. It’s also very sturdy, so I expect it to last a long time.
However, if your microphone doesn’t connect via a mini-USB cable, you might need to buy a different type (such as a micro-USB or USB-C). You can also determine if a USB cable is compatible with your microphone by checking the packaging or looking up the product specifications online.
Bluetooth Microphones
If you’re using a microphone that connects via Bluetooth, you’ll need to have Bluetooth on your computer. Also, check if the microphone is paired with your computer. However, I don’t usually recommend using a Bluetooth microphone for professional recordings. Even if you’re recording at a home studio, you should strive for better audio quality.
Bluetooth connections are certainly more stable than they used to be, but there’s always a chance of interference that would change the final audio quality of your recording. For example, if your phone rings too close to the microphone, you might notice the sound of radio interference in the final recording.
This isn’t a big deal if you use the mic for meetings. However, for recording podcasts or music, Bluetooth microphones add significantly to the editing you’ll need to do.
2. Check the Indicator Light
It might sound obvious, but many people forget to check the indicator light on their devices.
This small light bulb shows the user that a device is connected to a power source. While it doesn’t necessarily mean the microphone will work, it’s a good start.
Note that some models don’t have an indicator light at all, so you might not have the advantage of going through this step. You’ll just need to trust that the mic is powered.
If you’re convinced that power isn’t reaching your mic after changing the cables, consider using a tester screwdriver on your microphone. Note that, to use a tester, you might need to take apart the mic—which would void any warranty.
3. Set Your Microphone As Default
Once you’ve established that everything is in order regarding the hardware of your microphone, you will need to move on to the software side of things. Most microphones used in home studios are advertised as plug-and-play, which typically means you don’t need to go through any initial setup.
However, it’s still a good idea to check that your microphone is set as the default on your operating system.
For Windows Users
For Windows Users, selecting your default microphone on Windows is relatively simple. Here are the steps you need to follow:
- Navigate to the Control Panel through the start menu or by clicking Win + R and typing control.
- Click on “Hardware and Sound.”
- Navigate to the Recording tab from the top of the Control Panel window.
- You should find a list of options for microphones, typically the built-in mic and any other microphones you have connected. Select your microphone.
- Click on “Set to Default.”
If you need a more practical guide on how to test your microphone on Windows 10, check out this quick tutorial video:
For Mac Users
If you’re a Mac user, the process is slightly different. Here’s what you need to do:
- Click on the Apple menu button (marked with the Apple logo).
- Click on System Settings.
- Navigate to the Sound tab.
- On the right-hand side, find the Input tab and click it.
- You should be presented with a list of recording devices, including the built-in mic labeled as a Mac. Select your microphone, and it will be set as the default.
4. Record a Sample
Now that you’ve checked all the hardware and made sure that your microphone is the default recording device, it’s time to test it. Generally speaking, your operating system will have a section in the microphone settings mentioned above that will allow you to adjust the input level of your mic. It will typically show when the microphone registers a sound.
However, if you want a better understanding of how well your microphone is actually working, you’ll need to record something and listen to it. After all, the mic might be registering very quiet sounds, giving you a lot of background noise in the final recording.
You can use any suitable app of your preference to record an audio sample. I suggest using sophisticated audio editing software such as Audacity because this will allow you to manipulate the recording if needed.
After listening to the recording, you can be assured that your mic is functioning properly. Any other issues you find likely aren’t from the mic itself but rather from the microphone’s software.
Check out: Testing Your Microphone on Your Laptop
5. Ensure Your Mic Isn’t Muted
Sometimes, you’ll connect to an important online meeting or call someone through an app and find that your microphone isn’t working despite going through all the steps to ensure it is.
You may have listened to a crisp-clear recording using your microphone (or several, actually) and still find people telling you that your mic is not working on your conference call.
More often than not, when the microphone seems not to be working, it’s because it’s muted.
There are two ways that you can mute a mic, which you should check before recording:
- Some models have a mute button on the microphone itself. Even if everything is in order, the mic won’t register sounds because the hardware button has been pressed to activate muting.
- Many apps and software temporarily offer the option to pause recording via a virtual “Mute” button. Make sure that you have not muted your microphone accidentally.
Sometimes, a glitch in the software disables the microphone even after you exit the software. This is why I suggest that even if you find mute is disabled, you can mute and then unmute again. That is a method used to restart the part of the software responsible for muting and will fix the glitch.
What To Do if Your Microphone Isn’t Working
If you’ve gone through the aforementioned steps and finally concluded that your microphone isn’t working, you can start the troubleshooting process.
That means determining where the error is in the microphone. Here are a few questions to ask yourself:
- Is all the hardware intact?
- Can you find any visible damage to the microphone and/or the cables?
- Does the microphone work when connected to other devices?
- Can you hear any sound from audio recording samples?
- Are the audio drivers
in your computer up to date?
- Are the input volume and microphone gain settings configured correctly?
The following are a few things you can do to get your microphone up and running.
Update Your Drivers
Sometimes, you’ll find that there is absolutely nothing wrong with the microphone itself, but your computer doesn’t have the appropriate drivers installed. Most of the time, your computer should automatically have installed all the relevant drivers. However, you can always try manually installing the audio drivers, just in case.
The audio drivers could also be corrupted. In that case, I recommend uninstalling the driver and reinstalling it. Only download drivers from official sources such as the Microsoft website or Apple support.
Check the Microphone Patterns
You may also want to experiment with the microphone patterns of your device. Some microphones, such as the Blue Yeti, offer directional recording. This means that the microphone will only record from some angles. For example, it may only record sound from the front of the microphone.
A telltale sign that you’re using the microphone from the wrong side is hearing a low-volume recording despite raising your voice into the microphone.
Install the Relevant Software
Some microphones require installing a specific application or program to run the device smoothly. Without the software, the microphone may malfunction. These are devices that are not labeled plug-and-play.
If your microphone is one such device, you will need to install the software provided with your purchase. It may be on a CD provided with the mic, or you might need to download it from a link you will find in the manual that comes with the mic.
Note that this is very rare in newer microphones, as the convenience of plug-and-play devices is preferred by consumers everywhere.
What To Do After Determining That Your Microphone Is Working
Merely determining if your microphone is functional is probably not going to be enough for most home studios. If you’ve found that your microphone is working, it’s a good idea to adjust the input levels and gain volume to reduce background noise and get better audio quality.
I also suggest that you listen to audio recordings from your microphone using high-quality noise-cancellation headphones. In this way, you will be able to pinpoint specific problems in audio quality that you need to address.
- Neodymium magnets and 40 millimeter drivers for powerful, detailed sound.Specific uses for product :...
- Closed ear design provides comfort and outstanding reduction of external noises
- 9.8 foot cord ends in gold plated plug and it is not detachable; 1/4 inch adapter included
Last update on 2025-05-30 / Affiliate links / Images from Amazon Product Advertising API
I use the Sony MDR7506, which I purchased from Amazon.com. They are designed to keep you comfortable while recording, and the noise cancellation is unparalleled.
Note that the issues you find might not all originate from the mic. For example, if there is too much noise in the audio, it may be because your studio needs better soundproofing.
You might also notice that the mic starts recording and then stops. This could be because the connection gets disrupted or there is an error in how your operating system handles the microphone.
Final Thoughts
It isn’t difficult to determine whether or not your microphone is working. The bigger problem is identifying the malfunction if you find that it isn’t working.
Following the steps above, you can logically deduce which part of the system is failing and fix it accordingly. Most modern microphones won’t require a lot of effort to get them to work properly, but it’s a good idea to familiarize yourself with this process to ensure everything runs smoothly.
Sources
- https://www.slim.it/en/blog/indicator-lights-all-you-need-to-know
- https://www.techopedia.com/definition/3413/plug-and-play-pnp
- https://www.capterra.com/resources/what-is-audio-editing/
- https://audient.com/tutorial/audio-drivers/
- https://support.microsoft.com/en-us/windows/how-to-install-programs-from-a-disc-on-windows-10-0be5fdb0-cf89-2483-323a-a0f6b1bca9c1#:~:text=If%20installation%20doesn’t%20start,the%20instructions%20on%20your%20screen.
Recent Posts
QuickTime is a vital app for many Mac users, and if you’ve recently bought a new microphone, you might wonder how to use it optimally. QuickTime cannot record audio content if it doesn’t have...
Every microphone leaves a unique signature on the quality of its output. If you’re a podcaster trying to melt your way into your audience’s hearts, a muddy, distorted recording won’t cut it....


