You must set up your new microphone correctly to work on your computer. Without setting up the microphone, it will likely not work, and in case you are lucky that it works, it will not work to the best of its ability, which will include problems such as denied access in some applications.
To enable your new microphone in windows, ensure that you connect your microphone to the PC. Then select Start > Settings > System > Sound, and choose the microphone under the input tab of the sound settings.
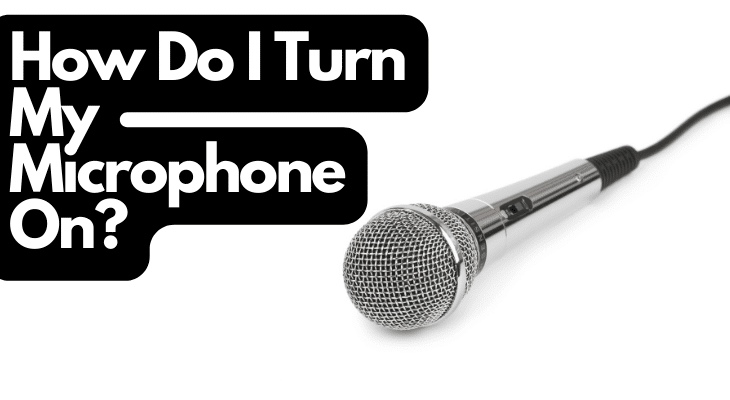
Enabling your new microphone is a relatively simple process, although it may vary slightly from one operating system to another. Moreso, you may have other issues like faulty drivers that could stop your microphone from working. This article details a step-by-step guide on enabling your new microphone under several circumstances.
How To Enable Your New Microphone on Windows
Before you enable your new microphone in windows, ensure that you properly connect it to your PC. Wired microphones like the Blue Yeti microphones have either one of these two types of connectors: mini-plug or USB connectors.
Connecting a Mini-Plug to a PC
If you have a PC with a microphone jack, then a microphone with a mini-plug should go all the way into the PC’s microphone jack. Plugging the mini-plug all the way is necessary to ensure that your microphone works properly. If you do not fully plug it in, this might create a loose connection that will stop the microphone from working.
Connecting a Mini-Plug to a Desktop
Desktop computers generally have three or more mini-plug ports, with just one or two serving as a microphone jack. In cases where the mini-plug ports are colored, pink is typically the color that denotes a microphone jack.
These mini-plug ports will also have icons beside them to denote each port’s functionality, and the microphone jack will have a microphone icon beside it. The other microphone jack is at the front of the computer’s case. These are the only ports into which you should insert the microphone if it has a mini-plug.
When connecting the mini-plug to a desktop, you must also ensure that you fully plug it in to avoid loose connections that will stop the microphone from connecting.
Connecting a USB Microphone
To connect a USB microphone to your PC, plug it into any USB ports on your computer; so that the computer can automatically detect the microphone and install the necessary drivers.
At times, connecting to some USB ports does not work. This connection failure is more likely if you are on a desktop PC and try to connect to the front USB ports. When this happens, change the microphone to the back USB ports, as these will usually connect directly to the motherboard.
Connect Your Microphone Using Bluetooth
For Bluetooth microphones like the Rode wireless go II, you will need to connect your microphone to the PC via Bluetooth for wireless microphones. This connection requires first turning on Bluetooth on both devices. Here’s what you need to do on the PC.
- Click on the windows start icon.
- Then in the pop-up menu, click on settings.
- Under settings, click on devices.
- Click on the “Bluetooth & other devices” option in the devices panel.
- Then turn on Bluetooth.
- When Bluetooth is activated, click on the “Add Bluetooth or other devices” option.
- Choose Bluetooth and wait for the name of your microphone to appear.
- Click on the device’s name (when it appears) to connect your microphone to the PC.
Select Your New Microphone in the Software Settings
After ensuring that you have properly plugged in your microphone, the next step is to select that microphone as the default option.
Many PCs will rely on their internal microphones as their default options. Connecting your new external microphone will not override this default setting; unless you do it manually.
The steps vary slightly depending on your system type, but here is the general approach.
Set the New Microphone as the Default
- Open the control panel: Do this by pressing the Windows key + X buttons on your keyboard and selecting the control panel option from the pop-up menu. If you cannot find the control panel option after pressing the Windows Key + X buttons, access the control panel by typing the phrase “control panel” in the search bar on the right of your taskbar.
- Click on sound settings: Under the control panel option, click on “Hardware and Sound,” then click on “Sound.”
- Navigate to the recording tab: Under the sound window, select the recording tab to see all the recording devices connected to your computer.
- Select the new microphone: From the list of all recording devices, select your new microphone and set it as the default microphone by clicking on the option at the bottom of the microphone list.
Allow Apps To Access Your Microphone
You may connect your microphone to your PC and enable it correctly, and it still won’t work. The first thing to do is check if your microphone is muted on your application. Ensure the microphone is on, then test again.
If the microphone still doesn’t work, this failure may be due to restricted access, where some apps have permission to access the microphone while others do not. Another possibility is that no app may be allowed to access the microphone.
Here is how your fix that.
- Click the windows start icon and select the settings options in the pop-up menu.
- In the settings panel, scroll down and click on “Privacy.”
- In the privacy panel, scroll through the menu on the left until you find the “Microphone” option.
- If you cannot find the “Microphone” option, search for the microphone option in the search bar at the top of the privacy panel.
- When you find the Microphone option, click on it to open the microphone settings.
- Make sure your microphone access for your device is “turned on.” If not, click the “Change” button to turn it on. When turned on, you should see the statement just above the button that states, “Microphone access for this device is on.”
- Next, go to the section that allows apps to access your microphone. Under this option, make sure that it is “turned on.” If it is, you will see the word “on” written just beside it. The “on” status means that apps have permission to access your microphone by default, but it doesn’t mean they are all given that permission. Some apps will not have permission.
- You should manually go through the list of apps that have or don’t have access to the microphone and manually turn them off or on. Ensure that the app you are using or intend to use with your microphone has access to the microphone.
- Finally, ensure that desktop apps are also allowed to access your microphone.
Change Your Microphone Levels
If your microphone levels are low or off, there could be other reasons, but Microsoft will not be able to hear you through that microphone unless you increase your microphone levels.
- Go to the control panel and select “Hardware and Sound” from the list.
- Under the hardware and sound panel, click on “Sound.”
- Then click on the “Recording” table to show you all the available microphones.
- Double-click on the microphone you want to enable to open its properties window.
- Under the properties panel, click on the levels tab.
- You can then adjust the microphone volume to a higher figure.
- If the microphone is too quiet, you can give it an extra boost by increasing the boost level, which will make it louder.
Enable Your New Microphone by Updating the Drivers
Sometimes, your microphone is disabled even after making the proper connections, setting new defaults, and granting all the necessary permissions. In this case, your computer lacks the correct or up-to-date sound drivers.
Finding the right driver software for your system can be complicated. It’s best to use free tools such as Driver Easy. You can automatically download and install the drivers with driver-easy, but this will cost you. I prefer the manual option since you will only worry about the installation process, as the driver-easy software does much of the work for you for free.
Update Drivers With Driver Easy
- To update your drivers using driver-easy, begin by downloading a free version
from their website.
- Once the download is complete, click on the download file to initiate an installation of driver-easy software onto your machine.
- When the installation is complete, open up the driver-easy software and click “start scan.” This process will allow driver-easy to scan all the drivers on your PC and determine whether they are up-to-date, not up-to-date, or missing.
- Once the scan is complete, scroll to look for the sound drivers. If they are not up-to-date or missing, you will see an option just to the right side prompting you to download those drivers.
- Proceed to download the drivers and ignore the option to have them automatically installed for you since that option is easy yet will cost you money to have the software do it for you.
- When the download finishes, click on the down arrow at the side of the download button. Then select the “View file location” option.
- You will go to a file location local to your computer. This file location and address is where your download for the driver is stored.
- Double-click to highlight the address of the downloaded file, which could look something like “This PC>Downloads>Sound-drivers.” Copy that address.
- Next, go to the search box on your taskbar and type in “Device manager.” Click on the device manager option to access where all the drivers are stored.
- If you have an outdated sound driver, right-click on the driver and click on the option labeled “Browse my computer for drivers.”
- In the search box, paste the address you copied earlier and click next.
- The computer will go ahead and install those drivers for you.
- If you click next and the computer refuses to install the drivers with prompts such as “your drivers are already up to date,” click on “let me pick from a list of available drivers on my computer.” Then go to steps 11 and 12.
- If you cannot see the driver option after downloading the driver from driver-easy, this is due to missing drivers. Restart your computer. This restart will automatically locate and install the downloaded drivers.
- At this point, test your microphone to see if it works.
Change the Application’s Audio Settings or Version
Some applications will have their audio settings set to use a different microphone from the one you want. When this happens, none of the system settings in the software will work until you change the application’s audio settings.
Applications like OBS have functionality that allows for high customization of the audio interface. For these applications, you can access their audio settings by going to the properties of their audio settings and manually choosing the microphone option you require.
But each application is very different from the others. Covering all the applications with this functionality would be impossible. You might have to research how to work with the audio settings of the specific application that refuses to work with your microphone.
Outdated versions of an application also interfere with the smooth functioning of a new microphone and render it unusable sometimes because the microphone’s software is not compatible with that application’s version.
Fortunately, fixing this is easy. All you need to do is update the application to its latest version to make the microphone’s software compatible with that of the application.
Final Thoughts
Turning on your microphone is easy when your systems are functioning correctly. Many times, however, these systems will require a few adjustments to get the microphone to work well in Windows.
The adjustments are either done from the Windows operating system or the application’s settings. Having the latest sound drivers and ensuring that the application software version is compatible with the microphone’s software can also be considered when trying to enable a microphone. This article should help you turn on your microphone successfully.
Sources
- https://rode.com/en/microphones/wireless/wirelessgoii
- https://www.drivereasy.com/download-free-version/
- https://blog.bluemic.com/
Recent Posts
QuickTime is a vital app for many Mac users, and if you’ve recently bought a new microphone, you might wonder how to use it optimally. QuickTime cannot record audio content if it doesn’t have...
Every microphone leaves a unique signature on the quality of its output. If you’re a podcaster trying to melt your way into your audience’s hearts, a muddy, distorted recording won’t cut it....
