QuickTime is a vital app for many Mac users, and if you’ve recently bought a new microphone, you might wonder how to use it optimally. QuickTime cannot record audio content if it doesn’t have access to your mic, so how do you grant it permission?
To allow QuickTime access to your microphone (internal or external), connect your external microphone to your Mac, open QuickTime, and click “allow” when it asks for permission to access the microphone. If you previously declined QuickTime access to your microphone, change the settings.
In this article, I’ll explain how to let QuickTime access your internal or external microphone and how to troubleshoot this in case it doesn’t work. If you’re facing this issue, keep reading!
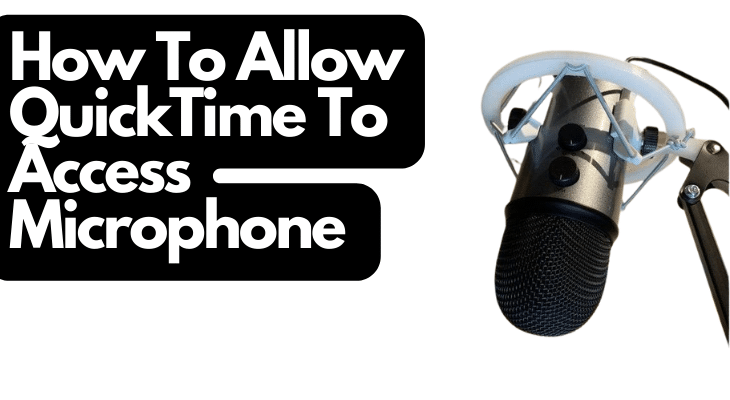
Connect Your External Microphone To Your Mac
The first step in using QuickTime successfully is to connect your external microphone (if you’re using one) to your Mac. This shouldn’t take more than a few minutes and involves the following:
- Locate the cable attached to your microphone.
- If there is no cable, check the box, and connect it to the microphone.
- Plug it into your Mac’s USB port.
Open QuickTime on Your Mac
If you’ve never used QuickTime on your Mac, you can access it as follows:
- Open the Finder icon at the bottom left corner of the sidebar.
- From the menu that appears, select Applications.
- Select the QuickTime player to open the QuickTime app.
Grant QuickTime Access to Your Microphone
Even though QuickTime is native to Macs, it’ll still ask you to allow video and audio recording (or anything else it needs to access from your device). If you’re opening QuickTime for the first time on your Mac, you can grant it this permission directly through the app.
After opening the QuickTime app, follow the steps below to grant it access to your microphone:
- In the QuickTime app, you should see a pop-up menu displaying various files on your Mac.
- Select Cancel to close the pop-up because you don’t need it.
- On the top left corner of your desktop, you’ll see a Files tab. Click on it.
- A menu of movie, screen, and audio recording options will drop down.
- Select any of these (at this stage, it doesn’t matter what you choose).
- A recording control panel will pop up on your screen.
- Click the record button on the control panel
- A second pop-up will appear, asking your permission to let QuickTime access your Mac’s built-in microphone.
- Click Allow to enable access.
- Close the app, open it again, and record whatever you want using your mac’s microphone.
Sometimes, the pop-up menu asking permission to access the microphone will appear when you launch the app. In that case, you may skip the above steps and click Allow immediately.
Change the QuickTime Settings If You’ve Previously Denied Access
If you’ve accidentally denied QuickTime permission to access the microphone when you first opened the app, you’ll need to enable these permissions in your Mac’s system settings manually.
If you don’t remember whether you allowed or denied QuickTime from accessing your Mac’s microphone, follow these steps:
- Open the QuickTime app using the app finder.
- Close the pop-up menu that appears, and click Cancel.
- Click on the Files tab on the top left side of your screen.
- Select movie, audio, or screen recording from the drop-down menu.
- When the recording control panel opens in front of you, you’ll see a yellow icon with an exclamation mark next to the record button.
- This icon indicates that QuickTime doesn’t have access to your microphone and that you must navigate to the settings to grant the app permission.
Here are the steps you need to follow to allow QuickTime permission to access your microphone through your Mac’s system settings:
- Click on the Apple logo on the top of your screen.
- Navigate to System settings.
- Go to Security & Privacy.
- In the pop-up that appears, scroll down, find Microphone settings, and click on it.
- On the right panel, several apps are listed with ticked blue checkboxes.
- You should also find QuickTime with an unchecked box here.
- Tick the box, and quit the Settings section.
- Open the QuickTime app again and check if the yellow exclamation icon is gone.
- If it is, find the downward-facing arrow button next to the record button and click on it.
- A menu will open, showing you various microphone input options.
- Check and confirm if the built-in microphone is selected.
How To Access the Built-In Microphone Through QuickTime
Once you’ve allowed the QuickTime app to access your Mac’s microphone, you can access your internal or external microphone through the app when you open the recording control panel.
From the same menu, you can also select which microphone input you want to use for your recordings, i.e., the built-in microphone, an external microphone, or your AirPods.
Here are the steps you’d need to follow to do this:
- Use the app finder to open your QuickTime app.
- Close the pop-up menu that opens.
- Navigate to Files in your screen’s top left corner.
- Select whichever type of recording you want to capture, i.e., movie, audio, or screen.
- A recording control panel will open.
- Click the downward-facing arrow next to the record button on the control panel.
- A new menu will open.
- Select the mic input you want for this recording, i.e., your built-in microphone or any other mic connected to your Mac.
- If you don’t want audio input during the recording, you can select the None option to disable your microphone during the recording.
If you want a visual walk-through of these steps, watch this helpful YouTube tutorial I found for you:
How To Connect Your External Microphone To QuickTime
If you want a high-quality audio recording, you’ll need to level up from your Mac’s built-in microphone and use an external microphone for your QuickTime recordings.
This isn’t because external mics are necessarily better than your Mac’s built-in mic, but it allows you to keep the microphone closer to your mouth without leaning into your laptop.
Connecting an external mic to your QuickTime player is simple enough; you must ensure that the external mic is connected to your Mac through a USB-C cable or wirelessly via Bluetooth. Then, open the QuickTime recording control panel to change the mic input to your external mic.
Here’s how to do it:
- Connect your external mic to your Mac.
- Click on the Apple logo.
- Navigate to Systems Preferences.
- Click Sound Settings.
- A pop-up menu will appear. When it does, select the Input tab.
- Locate your external microphone in the list, and click on it to use it as your mic input.
To get a visual sense of the steps mentioned above, watch this helpful YouTube tutorial I found for you:
External Mics To Use for Your Mac
When it comes to choosing a mic for your Mac, your options are virtually endless. If this has left you confused about which mics to use for your QuickTime recordings, below are two of my top recommendations:
- Blue Yeti
Nano Premium (USB desk mic): Blue Yeti’s Nano Premium mic is one of the best options out there if you want a USB desk mic. It’s not too expensive but doesn’t compromise on quality. The product’s remarkable value for money and sleek (yet functional) design is the reason it’s one of my top recommendations.
- Legendary Blue Broadcast Sound – Two Custom Mic Capsules Give Your Voice Exceptional Presence And...
- Blue Vo.Ce Software: Craft The Perfect Broadcast Vocal Sound And Entertain Your Audience With...
- Multiple Pickup Patterns – Cardioid And Omni Pickup Patterns Are Perfect For Pro Recording And...
Last update on 2025-05-29 / Affiliate links / Images from Amazon Product Advertising API
- Sony Compact Stereo Microphone (lapel mic): If you’re looking for a lapel mic, Sony’s compact stereo mic might be an excellent option for you. The mic is inexpensive and works like a dream. Note, though, that this microphone uses a 3.5mm headphone jack, meaning you may need to purchase a dongle separately to connect it to your Mac.
- Omni-directional for high-qualitiy stereo sound pick up
- Included wind-screen to reduce wind noise
- 360-degree rotation Clip for freedom of attacment angle
Last update on 2025-05-29 / Affiliate links / Images from Amazon Product Advertising API
How To Connect Your AirPods’ Microphone To QuickTime
If you want to use your AirPods to record your QuickTime audio, you can do that by simply connecting your AirPods to your Mac and then choosing your AirPods as the mic input source in the QuickTime control panel.
Here are the steps you need to follow to do this:
- If this is the first time you’re connecting your AirPods to your Mac, bring the AirPods close to your Mac.
- On your Mac, click on the Apple logo and go to Systems Preferences.
- In the menu that appears, find and click on Bluetooth, and then turn it on.
- With Bluetooth enabled, put your AirPods into their case, bring them close to your Mac, and open the lid.
- Activate the pairing mode by pressing and holding the button on the back until the indicator light starts blinking white.
- On your Mac’s screen, you’ll notice a list of Bluetooth devices available to connect. Your AirPods will now appear on this list.
- Click on your AirPods to connect your AirPods to your Mac via Bluetooth.
- To ensure that your AirPods’ mic is being used, navigate to System Preferences again, and click on Sound.
- In the pop-up menu that appears, navigate to the Input tab and ensure that your AirPods are selected and that the mic volume is high. If the bar is down to zero, you won’t be able to record your voice through your AirPods’ mic.
- Open the QuickTime app and click Cancel on the pop-up menu that appears.
- Click Files on the top right corner of your Mac’s screen, and select the type of recording you want to do (i.e., video, audio, or screen).
- When the recording control panel appears, click on the downward-facing arrow button to the right of your recording button.
- In the drop-down menu, find the microphone section and click on your AirPods to use them as your mic input source for the recording.
Check out: Can You Track Reset Airpods?
How To Record Internal Audio On QuickTime
QuickTime doesn’t allow users to record their Mac’s internal audio by default during screen recordings. However, users have the option of recording internal computer audio while screen recording with the help of third-party plug-ins compatible with Macs.
This is perfect for users who want to use QuickTime to record game streams or make software tutorials, for example. This is because they would want internal audio for the game’s sounds and external audio to voice out their commentary or instructions.
Here’s how to use a 3rd party plug-in to record internal audio while screen recording using QuickTime (you can use any compatible 3rd party plugin you find for this):
- Download the 3rd-party plug-in (Blackhole
and Soundflower
are two popular options).
- Once the installation is complete, use the app finder to look for “Audio MIDI” in your Mac and open the app.
- A pop-up will open with two scrolling panes, and on the left pane, you’ll see your downloaded plug-ins.
- On the right pane, you’ll see the settings for the selected plug-in. You should also see the name of your downloaded plug-in listed in the left pane.
- Click on the + icon in the bottom left corner of the pop-up.
- Click Create Aggregate Device, and on the right pane, check the boxes for your installed plug-in and the built-in audio (or any other mic input you’re using).
- Click + again, and then Create Multi-Output Device. On the right pane, check the boxes for your installed plug-in and the built-in audio (or any other mic input you’re using).
- Close the pop-up, click the Apple logo, and go to System Preferences.
- Go to Sound, and navigate to Output.
- Select Multi-Output Device (the same one you created earlier), and close the settings menu.
- Open the QuickTime player, and click Cancel to close the pop-up.
- Navigate to Files, and select Screen Recording.
- A recording control panel will open, and you’ll notice a downward-facing arrow on the right of the recording button.
- Click on it to view your microphone options, and select Aggregate Device (the same one you created earlier).
- Start recording to get both internal and external audio!
I understand these steps might seem very complicated, so I’ve linked this YouTube tutorial for you:
Conclusion
If you want to include your voice input in your QuickTime recordings, you need to click Allow when it asks you permission to use your microphone.
If you accidentally clicked Don’t Allow when the first prompt popped up, don’t worry; you can always go ahead and change this in the microphone settings.
Once you’ve granted QuickTime permission to access your microphone, you must ensure that your microphone is the selected input before you start recording.
Recent Posts
Every microphone leaves a unique signature on the quality of its output. If you’re a podcaster trying to melt your way into your audience’s hearts, a muddy, distorted recording won’t cut it....
Allowing third-party access to your camera and microphone is essential when joining online meetings, sending voicemails, or enjoying specific apps how they were supposed to. However, with so many...


