Adjusting microphone sensitivity in your home studio is essential, especially if you want to ensure that you don’t pick up unwanted background noises. As sensitivity cannot be changed during post-processing, you want to ensure you get the best recording with the right settings. So, how can you go about this process, and what should you keep in mind?
You can adjust microphone sensitivity in most operating systems like Windows, MacOS, and iOS. You can also use third-party apps like Audacity. Another way to change microphone sensitivity is to switch the polar pattern. Also, place the microphone at the right distance and use a pop filter.
Continue reading to learn more about how to adjust microphone sensitivity via software. Also, I’ll cover other techniques for tuning microphone sensitivity so that you get the best recording.
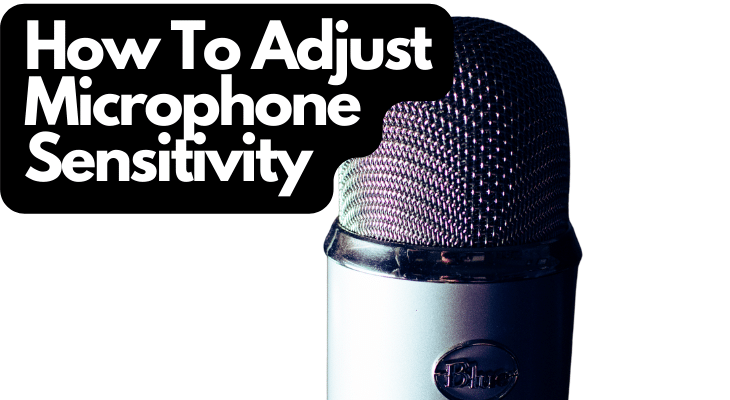
Tune Sensitivity in Third-Party Audio Recording Apps
The default sensitivity of the microphone you purchase doesn’t correlate to its audio recording quality. This only gives you an idea of the characteristics of the microphone.
Although you can’t change the microphone’s sensitivity as the manufacturer determines this, you can use third-party apps to tune what sounds you want to pick up while recording.
In this example, I’ll talk about Audacity, a popular audio recording software. Most audio recording software will have similar features, allowing you to change your microphone’s sensitivity.
Audacity comes with a feature called Sound Activated Recording. As the name suggests, the software will only start recording audio when it reaches a specific threshold.
The software will pause the recording if the audio level drops beyond the threshold. This essentially controls the sensitivity of your mic, allowing you control over what your mic records.
Since the feature is automatic, you won’t have any control over starting or pausing the recording.
If you’re interested in using this feature, here’s how you can do it on your device:
Windows
- Select Edit from the menu located on top of the screen.
- Click on Preferences and navigate to Recording.
- Under Sound Activated Recording, select the checkbox for Enable.
- Now drag the slider depending on your threshold.
MacOS
- Click on Audacity in the menu bar on top of the screen.
- Select Preferences and then go to Recording.
- Enable Sound Activated Recording by clicking on the checkbox.
- Change the Level as per your preferences.
You can also use effects like Noise Reduction. Keep in mind that this doesn’t affect the microphone’s sensitivity. Instead, it will tune out any noise in the recording based on the parameters you set.
For this effect to work, your recording must have a section with only noise. This helps Audacity create a sound profile and eliminate similar sounds from the recording.
Try Different Polar Patterns
Another great way to adjust the microphone sensitivity is to change the polar or pickup patterns. Some microphones only have a single polar pattern, while others allow you to switch them. For example, the Blue Yeti is a feature-rich microphone, as it comes with four polar patterns.
- Custom three-capsule array: This professional USB mic produces clear, powerful, broadcast-quality...
- Onboard audio controls: Headphone volume, pattern selection, instant mute, and mic gain put you in...
- Four pickup patterns: Flexible cardioid, omni, bidirectional, and stereo pickup patterns allow you...
Last update on 2025-07-05 / Affiliate links / Images from Amazon Product Advertising API
If you’d like to learn more about Blue Yeti, check out this article. It covers everything you must know about this microphone.
Depending on what you choose, you can control what the microphone picks up during recording.
Cardioid
The most common pickup pattern in microphones is the cardioid. With this polar pattern, the microphone will only pick up sound coming right in front of it. If sound comes from other directions, especially the rear, the microphone will ignore it.
This pattern is an excellent starting point if you need to record a podcast or live music session. As microphones with these patterns will boost sounds the closer you get, you should pay attention to the distance from the source.
Some microphones also have a wide cardioid pattern. This combines the polar patterns of cardioid and omnidirectional. Now, if you have to record multiple instruments simultaneously, this pattern will work wonders.
There are also super cardioid patterns, which improve the microphone’s directionality, increasing the sensitivity of the microphone to sounds coming from the side. Sound rejection from the rear is also reduced.
Bidirectional or Figure 8
A figure 8, or bidirectional pickup pattern, will be sensitive to sounds from the front and rear. If there are sounds from the sides, it will reject them. This pattern is useful if you want to isolate sounds while recording in a room with multiple instruments. Also, it produces excellent results when you record acoustic guitars.
Omnidirectional
An omnidirectional pattern means the microphone is sensitive to sounds from all directions. When using this pickup pattern, ensure you only do so in an acoustically treated room. Otherwise, the output sound comes out muddled.
It’s also vulnerable to feedback if the sound comes from a public address (PA) system during recording.
Knowing the polar pattern of your microphone can make a significant difference when recording. For example, you can use it to your advantage to reject unwanted background sounds. One way to do this is to position the microphone such that it only picks up sound based on its polar patterns.
Check out: Best Blue Yeti Microphone
If you want to learn more about polar patterns, I recommend checking out this video. It explains some common pickup patterns without making them overly complicated:
Make Changes to the Operating System (OS) Software
Another way you can change the input sensitivity of your microphone is via the OS. One thing to note is that Android doesn’t have native support to change the microphone sensitivity. Fortunately, you can use third-party apps if you’re using your smartphone or tablet for audio recording.
Here’s how you can change the microphone sensitivity in various OS software:
MacOS
Note: If you’re using an older version of MacOS, System Preferences is the same as System Settings.
- Click on the Apple logo, which you’ll find in the menu bar located at the top of the screen.
- Select System Settings, which will open the Settings menu.
- Find and click Sound which you’ll see in the left sidebar.
- Under Output & Input, select Input.
- Choose the microphone you plugged into the device. Sometimes, the OS will use the in-built microphone by default.
- Move the slider in Input Volume as per your preferences. If you drag it to the left, it decreases the sensitivity of the microphone. Moving it to the right increases microphone sensitivity.
The input level below Input Volume will give you a fair idea about microphone sensitivity. You can use this to see whether the microphone picks up unwanted sounds. Once you’ve set up the Input Volume, you can take a recording and see if it has unwanted background noise.
iOS
- Open Settings on your iOS device and tap on Sounds.
- Find Change With Buttons and turn it on.
- Use the volume keys to change the microphone sensitivity.
Windows
- Press the Windows key to open the start menu.
- Click on the Settings icon, shaped like a gear. It is on the left portion of the start menu.
- Now, select System and then click on Sound.
- Under Input, select your microphone.
- Now click on Device Properties.
- When it opens the new menu, look and select the Levels Tab. Here, you’ll see a slider under Microphone.
- Drag the slider to the left or right, depending on how you want to set up your microphone.
An easier method is to select the sound icon from the taskbar. Select Recordings and double-click on the microphone you’re using for audio recording. Follow steps 6 and 7 above to change the microphone sensitivity.
Adjust Your Microphone’s Distance From the Audio Source
Where you keep your microphone in your recording studio makes a huge difference in the recording quality.
For example, your voice will be barely audible if you’re too far away. Depending on the polar pattern, it might also pick up unwanted sounds from the sides of the room. Finally, it increases the likelihood of echoes and reverberations in the recording, especially if your room isn’t adequately sound-treated.
When you amplify the recording to make your voice audible, you’ll notice that the quality doesn’t match your expectations.
Keeping the microphone too close to your audio source can also cause problems, as the microphone will pick up much more sound due to its proximity. For example, you could pick up breathing sounds in the recording.
There is no definite guide to how far or close you should keep the microphone from you. Ideally, the closer it is, the better the audio quality. You must experiment with different distances to know the best location.
Regardless, ensure the microphone isn’t more than a foot (0.3 m) away from you. Beyond this, typically isn’t optimal.
Also, you should avoid using the default stand for your microphone if you can’t increase its height to bring it closer to your mouth.
Fortunately, most third-party microphone stands will alleviate this problem.
Don’t Forget To Use Pop Filters
Pop filters are mandatory when recording audio in your home studio. For starters, it ensures that moisture from your mouth doesn’t touch the microphone, which can damage it in the long run and is simply unhygienic.
Pop filters also improve recorded audio quality. Without one, your microphone will blow out words where you have to pronounce letters like b and p.
These sounds are called plosives and are formed when you pronounce specific consonant sounds that require you to bring your lips together. Microphones find it challenging to deal with them.
Choosing a Pop Filter
There are plenty of options for choosing pop filters. Primarily, they use two materials – nylon mesh and metallic mesh.
Metallic mesh typically offers better quality materials and recording but is also more expensive. On the other hand, nylon is cheaper but will leave you with lower-quality recordings.
However, you should be careful while handling these filters, as you can break them easily.
By increasing your budget, you can go for metallic mesh variants. Generally, they tend to be smaller than nylon mesh. They’re also durable, giving them more longevity than their nylon counterparts.
If you can further increase your budget, I recommend getting a dual-layered pop filter. These types of pop filters use both nylon and metallic mesh.
You’ll have to install the pop filter in front of your microphone. Again, you’ll have to play around with the placement of the microphone as these filters affect the microphone’s sensitivity.
Try Foam Windscreen Covers
If you have a high-sensitivity microphone, there are several ways to tackle this issue. One of the most effective solutions is to use a foam windscreen. Covering your microphone with this accessory reduces how much background noise it picks up.
Although this can also help reduce the microphone’s sensitivity to plosives, this isn’t its primary use case. You’ll always be better off with a pop filter. You should keep in mind that the main use of this accessory is to prevent wind from affecting the audio recording. This makes it quite a useful accessory to have if you need to record outdoors.
The major difficulty of getting a foam windscreen cover is getting one that fits your microphone perfectly. So, ensure you size your microphone before getting one.
Tweak the Audio Compressor’s Settings
A compressor is a handy tool if you want to play with the microphone’s sensitivity with respect to its dynamic range. For example, you can boost lower frequencies if you speak in a lower voice. This ensures there is uniformity in your recordings, making a pleasant auditory experience for the listener.
However, this can come at the cost of boosting unwanted background noise. Make sure you tweak the audio compressor’s settings and perform a test run. This way, you’ll know what the recording sounds like and make changes to ensure you only boost the sounds you prefer.
Final Thoughts
As I’ve shown in this article, there are several ways to adjust the microphone’s sensitivity, even though it has been hardcoded into the design by the manufacturer. Software has powerful tools to change the sensitivity to eliminate unwanted background noise. Make sure you try all the methods I’ve highlighted to see which one works best for you.
Recent Posts
QuickTime is a vital app for many Mac users, and if you’ve recently bought a new microphone, you might wonder how to use it optimally. QuickTime cannot record audio content if it doesn’t have...
Every microphone leaves a unique signature on the quality of its output. If you’re a podcaster trying to melt your way into your audience’s hearts, a muddy, distorted recording won’t cut it....

