Can’t stop your Blue Snowball from picking up the clicking of your keyboard? This can be a frustrating issue, especially if you’re using it for streaming live. Luckily, there are a few easy solutions you can try.
Here are 5 things you can do to stop your Blue Snowball from picking up a keyboard:
- Move the microphone closer to you.
- Adjust the sensibility.
- Use a pop filter.
- Get O rings for your mechanical keyboard.
- Set up a noise filter.
Blue Snowballs are incredibly versatile, and with a proper setup, you can manage to bring keyboard noise to a minimum. However, even then, there’s only so far you can go. To solve this issue, let’s go over five adjustments you can make to your microphone and your keyboard.
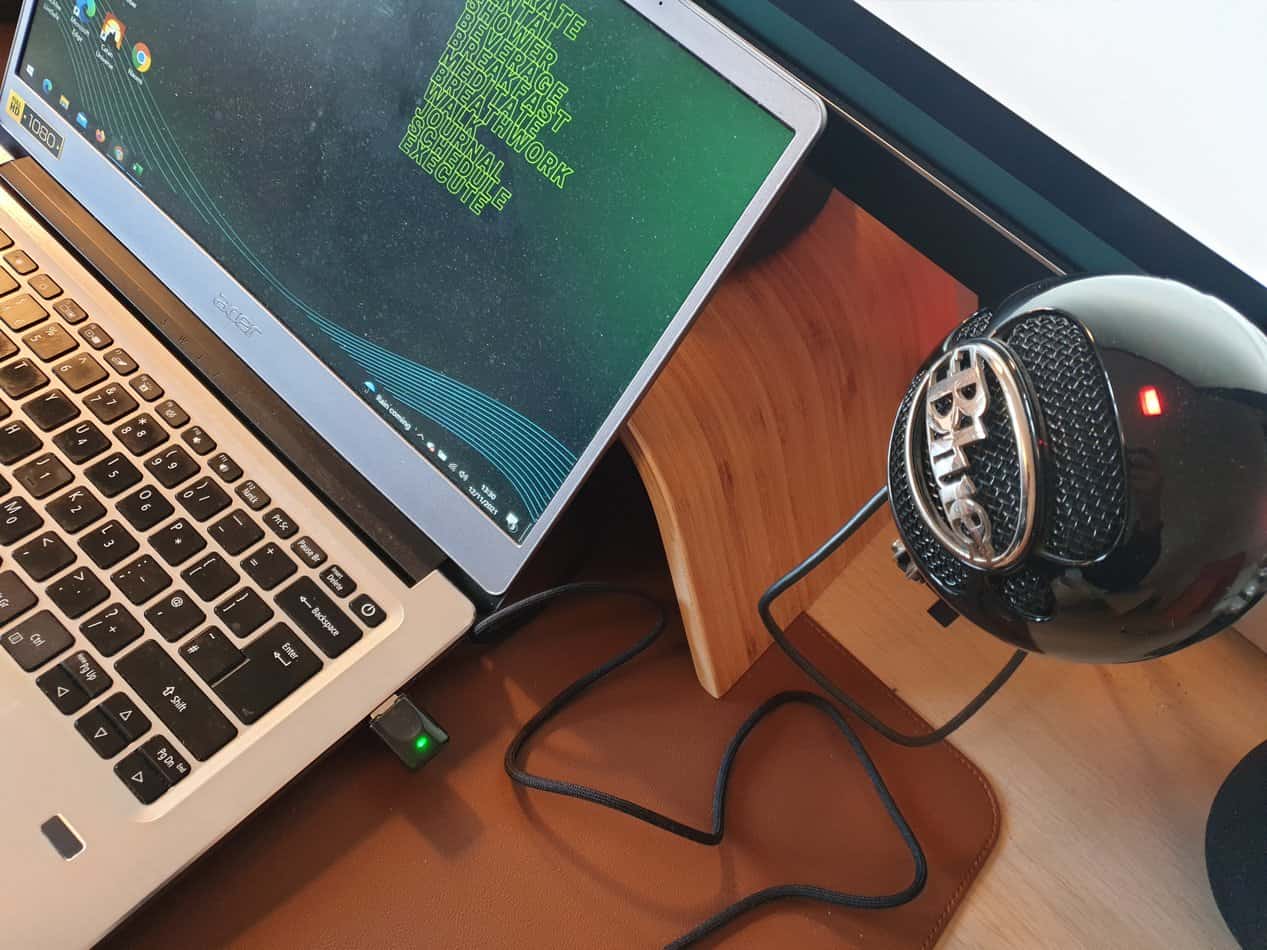
1. Move the Microphone Closer to You
For a Blue Snowball to ignore background noise, your voice should be stronger than any other sound it can pick up. You may be able to achieve that with some adjustments to your desktop setup.
- Place your Blue Snowball in front of the keyboard. If you place it behind the keyboard, that clicking sound will stand between you and the mic.
- Put it more than a foot away from the keyboard. It should be closer to your mouth than to the keyboard.
- Orient your microphone towards you. Make sure the keyboard isn’t inside its directionality.
To ensure that your keyboard isn’t inside your Blue Snowballs directionality, check that it’s set to a cardioid pick-up pattern. You can change pick-up patterns in the Sherpa app for your Blue microphone, together with many other settings.
The Snowball iCE only has a cardioid pattern, but the standard Blue Snowball has both cardioid and omnidirectional patterns.
Cardioid pick-up is unidirectional, and it will only pick up sounds within 120 degrees in front of the mic. Meanwhile, as its name implies, the omnidirectional pattern records sound in all directions.
2. Adjust the Sensibility
You can get excellent results by pairing good positioning with a higher sensibility. The Blue Snowball doesn’t have a sensitivity dial, but you can adjust it on your computer using the Sherpa app.
If you’re close to your microphone, a higher sensibility can significantly reduce the loudness of any other sounds that your mic picks up.
If you can’t get your microphone up close, then it might be a good idea to do the opposite and lower the sensitivity.
You can also adjust your Blue Snowball’s sensibility inside specific programs like Discord. Windows also allow you to adjust microphone sensitivity in the Sound preferences.
3. Use a Pop Filter
Pop filters don’t just reduce background noise – they also improve the overall quality of your voice recordings.
They act as a barrier between your mouth and the microphone. This barrier muffles out the harsh sounds we make when pronouncing sounds like p, b, or s. Thus, your voice gets to sound cleaner and deeper.
Pop filters quiet the sudden bursts of air in human speech, but they can also catch other high frequencies – for example, the sound of your keyboard typing.
Key presses may have some low frequencies too, but the high-frequency clicks are the most annoying ones. Even if this doesn’t fix the problem completely, it will make the keystrokes less distracting.
If you need an inexpensive option, try the aokeo Pop Filter from Amazon.com. It’s highly affordable and has an adjustable gooseneck, so it should work well with most setups.
- Double Layered Screen Pop Filters: The first screen blocks air blasts as any pop filter normally...
- Universally Compatible: Adjustable screw rotating clamp with scratch-proof gripper can secure...
- Adjustable Gooseneck: The steel metal gooseneck holder fully supports the filter's weight and keep...
Last update on 2025-05-31 / Affiliate links / Images from Amazon Product Advertising API
4. Get O Rings for Your Mechanical Keyboard
Microphone noise is a common issue for owners of mechanical keyboards. Mechanical keyboards offer a more responsive feel for your fingers, but they are also noisier than regular rubber-dome keyboards.
The sound level varies depending on the type of key switches since they cater to different tastes. Some are made to be clicky and loud, while others are designed to be as silent as possible.
If your Blue Snowball is picking up your keyboard, chances are your switches are at least a little bit too loud. Luckily, you don’t have to go out and replace all the key switches to make it quieter. O rings allow you to dampen the sound of your keyboard for a very low price.
O rings are small rubber or silicone rings that are placed in the stem of your key switches. Depending on their thickness and hardness, they will change the feel and sound of keystrokes.
The downside of O rings is that they can make your mechanical keyboard feel slightly mushy.
When buying O rings, keep these two factors in mind:
- Thickness. The thicker an O ring is, the more it will shorten the travel of the keystroke, thus reducing noise.
- Hardness. The softer that an O ring is, the more it will dampen your sound. However, it will also make the keystrokes feel mushier. Hardness is measured on a scale from 0A to 100A.
If you want your switches to remain tactile, buy hard and thin rings. If you need to quiet your keyboard as much as possible, purchase thick and soft rings.
If it’s your first time buying O rings, try going for a set that won’t make your keys feel too mushy. A good choice is these Max Keyboard Cherry MX Rubber O-Rings from Amazon.com. The set comes with 130 O rings, so you don’t have to worry about investing in additional pieces anytime soon. Additionally, the rings are made with industrial-grade rubber, so they’ll be long-lasting.
- Reduces sound level produced by the key on mechanical key switch
- Shock absorption and soften the key landing on mechanical keyboard
- Reduces sound level produced by the key
Last update on 2025-05-31 / Affiliate links / Images from Amazon Product Advertising API
5. Set Up a Noise Filter
So far, all solutions have been related to hardware. Let’s look at standard software tools that you can use to stop your Blue Snowball from picking up your keyboard.
Noise Suppression
Noise suppression is a tool designed to reduce background sounds in your environment. It identifies soft, consonant sounds and tries to suppress them throughout the recording, even while you’re speaking.
You can find noise suppression tools in most recording software. If you want to suppress noise in post-production, then you’ll be okay with recording as it is and then applying the tool in DAW or programs like Audacity or Adobe Audition.
If you’re live, programs like OBS can apply this filter as you speak. Here’s what you need to do when using OBS:
- Click on the cog next to your mic line and select “Filters.”
- Click on the “+” icon to add a new filter and select “Noise suppression.”
- Adjust the suppression level with the decibel bar.
By default, it starts with a -30db suppression. Play with that setting until you find a good balance between noise suppression and audio quality. If the noise suppression is too intense, your voice will sound muffled and tinny.
Keep in mind that noise suppression won’t work with loud, variable sounds. If your dog comes into your room and barks in the middle of a stream, noise suppression won’t help with that. However, it will tune down sounds like your PC’s fans and, hopefully, your typing. Again, it might not disappear completely, but it can certainly help.
Noise Gate
A noise gate is a more straightforward tool, and it’s also one of the easiest ways of dramatically improving your audio. It simply mutes your audio signal when there isn’t any intentional happening. In practice, this means there will be complete silence when you’re not talking.
Of course, this won’t do anything about the noise that comes up while you’re talking. Still, combined with noise suppression, a noise gate is a handy tool.
Applying a noise gate filter in OBS is very similar to applying noise suppression:
- Click on the cog next to your mic line and select “Filters.”
- Click on the “+” icon to add a new filter and select “Noise gate.”
- Adjust the “Close threshold” and “Open threshold” levels.
Any sound below the dB level of the close threshold will be automatically muted. Open threshold is the opposite: any sound above it will be unmuted. Adjust both sliders until you find a point where your voice is unmuted as soon as you start speaking and background noises aren’t heard at all.
Final Thoughts
With the proper setup and tools, you can bring down keyboard clicking to a minimum. This includes placing your microphone, so the keyboard doesn’t stand in its way and using a pop filter.
Software tools like noise suppression and noise gate can also be very effective, especially when combined.
However, if your keyboard is very loud, there’s only so far you can go. In that case, you’ll want to try something like O rings to dampen the sound.
Sources
- Switch & Click: The Best O-Rings For Silencing Your Keyboard
- Audio-Technica: MICROPHONE PICK UP PATTERNS AND POSITIONING
- Gaming Careers: ADVANCED MIC SETTINGS IN OBS STUDIO
- Audacity Manual: Noise Reduction
Recent Posts
QuickTime is a vital app for many Mac users, and if you’ve recently bought a new microphone, you might wonder how to use it optimally. QuickTime cannot record audio content if it doesn’t have...
Every microphone leaves a unique signature on the quality of its output. If you’re a podcaster trying to melt your way into your audience’s hearts, a muddy, distorted recording won’t cut it....


