Blue Snowballs are known for their high-end sound production with a mid-range price tag. These microphones have multiple sound switches, settings, and other adjustments that can occasionally cause problems when trying to pick up sound. However, you can make numerous improvements to ensure you always get your recording on time.
If your Blue Snowball isn’t picking up sound, it’s likely caused by having the wrong microphone input selected on your computer or DAW. Damaged cables, ports, and wires can also cause the mic to stop picking up sound. Make sure the grate is clean, and you have the recording level turned up.
In this post, we’ll explain why your Blue Snowball isn’t picking up anything, as well as a list of helpful solutions to each problem.
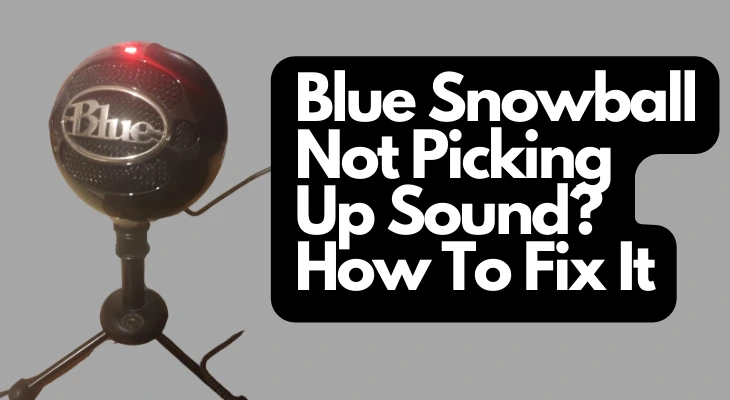
Sound Control Panel Problems
Sound control problems often prevent you from properly connecting your Blue Snowball to your computer. These issues happen on Windows OS and Apple’s iOS. Partition Wizard explains that having the wrong input device selected as your microphone will prevent your Blue Snowball from recording. Also, make sure it’s not set as the output device.
Here’s a quick list of potential sound panel issues:
- Your input and output devices are mixed, so you’re recording with your headphones or speakers.
- Your sound drives aren’t updated, which means your operating system can’t register the Blue Snowball as a connected device.
- You have the Blue Snowball set as your input and output device, which makes it so you can’t hear what you’re recording since the mic doesn’t have output speakers.
How To Fix
Try this process to fix sound control panel problems with your Blue Snowball:
- Head to the control panel and click on Blue Snowball on the input’s dropdown menu.
- Make sure your speakers are set as the output device in the dropdown menu, not the Snowball.
- Update your computer’s sound drives by looking for updates in the Settings > Updates menu.
- Check if you have multiple inputs selected or plugged into the computer.
Updating your operating system can also fix some of these issues. Windows is known for having frequent updates. Restart your device, update the operating system, and check if your Blue Snowball is available as an input device.
If you have the inputs and outputs in the right area and the microphone still doesn’t pick up sounds, read on.
Damaged USB Cable or Port
Damaged USB cables are quite common, but Blue Snowballs have high-quality cables. If your cable looks broken, it should be replaced. However, a dirty port or USB plug can be cleaned and made like new. Look for signs of rust, deterioration, or bent prongs to ensure the USB cable is safe to use and record with your microphone.
Note: If you have exposed wires coming out of your USB cable, get rid of it immediately. The last thing you want is to risk getting shocked. Instead, you can replace the cable with a like-for-like cable from the company. Using the wrong cables could potentially void your warranty, putting your microphone at risk in the long run.
How To Fix
There are two things you can do to fix this issue:
- Replace the cable with one specifically made for the make and model. Try the Blue Snowball Replacement USB Cable
. It’s the exact cable you get out of the package, making it a perfect fit for your microphone. Never use a cable that’s damaged, bent, or split; it can ruin your mic.
- Clean the USB ports on the microphone and the computer. You can use pipe cleaners, toothpicks, or soft-bristle toothbrushes. Don’t use anything too abrasive or wet because they can cause permanent damage. If either of these ports is damaged, they need to be replaced by a professional.
- This mini USB cable is only compatible with for Blue Yeti Recording Microphones MIC .(Fit for Blue...
- 【premium cable】 for full speed charge even with extra-long length. wires which enable our USB...
- Durable Cables: Cable is made with High Gauge Low Impedance Wire and High-quality PVC Material...
Last update on 2025-07-03 / Affiliate links / Images from Amazon Product Advertising API
Wrong DAW Input
Digital audio workstations come with inputs and outputs, much like standard computer control panels. You have to set your desired recording hardware every time you use a DAW. Outdated DAWs, wrong inputs, or software interferences can stop your Blue Snowball from picking up sound when you try to record through it.
Popular DAWS include the following:
There are many others that accept Blue Snowball Mics as input devices. Remember, just because you have the microphone registered as the input device on your computer doesn’t mean it’s the same on your digital audio workstation.
How To Fix
Fortunately, it’s fairly easy to find the input options on any digital audio workstation. Here’s what you’ll need to do:
- Open your desired digital audio workstation.
- Click on the settings dropdown menu, then choose Input/Output devices.
- Set the Blue Snowball as your default input device, then set your headphones or speakers as the default output device.
Note: If your DAW still doesn’t register the Blue Snowball, consider plugging the microphone into another USB port. Some ports are faulty, while others work much quicker. For example, many Apple MacBook Pros have three different USB ports (and one that works as a thunderbolt port).
Incorrect Sound Settings
Not having the correct sound settings will make it impossible to hear any microphone, including the Blue Snowball. BH Photo Video states that you should start recording with your microphone at its highest sound level. If you can’t hear anything, the sound settings likely aren’t the issue. However, there are a few adjustments you can make beforehand.
So, which sound settings can stop your Blue Microphone from picking up any sounds? Here’s a quick list:
- Reducing the input volume will stop you from recording anything on any microphone.
- Similarly, reducing the output volume will make it so you can’t hear what you record through your Blue Snowball.
- Incorrect audio mixers will prevent you from recording with your Blue Snowball on certain websites, browsers, and programs.
How To Fix
This issue is likely the easiest one to solve. Try some of these considerations:
- Increase the input volume as high as possible, then adjust the output volume on your speakers or headphones.
- Check your device’s audio mixers by going to Sound Settings > Audio Mixers.
- Make sure each audio mixer is set to its highest volume level, especially for each of the programs you use with your Blue Snowball.
If you’re using a digital audio workstation, check its built-in audio mixers. They could have different input volume levels that alter your microphone.
Loose or Damaged Internal Wires
Blue Snowballs have a series of internal wires connecting the motherboard to various components. These wires can loosen over time, especially if you drop the microphone often. Needless to say, your Blue Snowball won’t work if any of these wires are disconnected. The good news is that this mic is very easy to work on.
Before you check if the cables are loose or damaged, keep these suggestions in mind:
- Always disconnect the USB cable from the microphone and the computer.
- Keep the exposed wires and motherboard away from moisture.
- If you notice any exposed copper in the wires, replace them with wires recommended by the manufacturer.
How To Fix
Try this method to inspect, tighten, or replace the wires in your Blue Snowball Mic:
- Unplug the microphone from its power source and remove the rear retaining screws.
- Pull the Snowball in half, then check each of the wires to ensure they’re snug on their nodes.
- If any of the wires are broken, or the copper is exposed, they need to be replaced (contact the company to get the proper replacement wires).
Some Blue Snowballs have their wires soldered to the motherboard. If your model is this way, it’s best to send it to the company to have them repair it. Nothing’s worse than trying to solder the wires to your microphone only to scorch the motherboard and ruin it.
Clogged Microphone Grate
A clogged grate will make it very difficult for your Blue Microphone to pick up sounds. Similarly, if the interior foam shifts, you won’t be able to record anything. On the bright side, cleaning your Blue Microphone is extremely easy. You can also move the soundproofing foam back in place with a couple of simple steps.
Before you clean your Blue Snowball Mic, gather these essential supplies:
- Isopropyl alcohol
- Microfiber cloth
- Water
- Toothpick
If you only need to clean the grate, all you’ll need is a toothpick or a soft bristle toothbrush. Never use any water, isopropyl alcohol, or other cleaning solutions near the vents and grates. You’ll risk damaging the wires and motherboard.
How To Fix
Follow this step-by-step guide to clean the Blue Snowball’s grate and ensure it picks up the sound you’re producing:
- Wipe the grate with a microfiber cloth to remove as much surface debris as possible.
- Twist a thin toothpick in each of the grate holes on the front of the microphone (don’t let the toothpick go deeper than the thickness of the grate).
- Mix isopropyl alcohol with 20% water to wipe around the edges of the mic (again, don’t let the mixture get into the grate).
Minor clogs can make massive changes to your Snowball’s recording quality. If there’s too much debris in the way, you won’t be able to hear anything.
Here’s how you can check if the foam needs to be adjusted:
- Unplug the microphone from its USB cable and remove the retaining screws.
- Open the microphone’s body (it should easily split into two half circles).
- Look at the foam behind the front grate, then shift it over the grate to ensure each of the holes is open and can record everything easily.
Incorrect Pickup Switch Setting
Blue Snowballs have three pickup switch settings:
- Cardioid mode picks up everything in front of the mic. You won’t be able to record anything with your Blue Snowball if you’re not in front of it on this setting.
- Omni mode picks up everything in all directions. It’s rare to have audio silence issues in this mode.
- Modified cardioid mode picks up noises in front of the microphone, but it reduces the dB by 10. This setting can experience the same audio problems as the first one.
According to the Streaming Blog, pointing your microphone in the wrong direction on any of these switch settings will make it very difficult to pick up noises.
How To Fix
Here’s what you can do to adjust or fix the pickup switch settings on your Blue Snowball:
- Choose the correct setting based on your recording area. The cardioid mode is the best option for podcasts and solo artists, whereas the modified cardioid mode is ideal if you have a lot of people, pets, and white noise coming into the room. Choose the Omni mode if you want to record everything around the mic.
- Consult the manufacturer if changing the switch doesn’t alter the recording process. While this is a rare issue, it’s often covered by the provided warranty. Make sure your Blue Snowball is connected to the digital audio workstation before switching through the microphone settings.
- Position yourself to ensure the microphone picks up the sound. If it’s in the cardioid setting, you should be right in front of the mic. You won’t hear anything if you’re on the side or behind the grate. If you’re on the modified cardioid setting, you should be only a few inches away from the front of the mic since it reduces the recording decibels.
Proper positions and settings can make a world of difference. These simple adjustments can be the only things standing between you and a proper, crystal-clear recording. We suggest switching between each switch position to find out which one works best for your home recording studio. You could use soundproof foam to prevent white noise and echoes.
Final Thoughts
While recording problems are always frustrating, you can use this guide to wrap up any issue with your Blue Snowball in no time. Remember to keep your microphone clean to prevent debris from getting into the wiring. These mics are quite reliable, so the issue often lies in the computer’s software.
Sources
- The Streaming Blog: Blue Snowball Review
- BH Photo Video: Blue Snowball iCE
- Partition Wizard: How to Fix Blue Snowball Not Working Windows 10 [5 Solutions] [Partition Magic]
Recent Posts
QuickTime is a vital app for many Mac users, and if you’ve recently bought a new microphone, you might wonder how to use it optimally. QuickTime cannot record audio content if it doesn’t have...
Every microphone leaves a unique signature on the quality of its output. If you’re a podcaster trying to melt your way into your audience’s hearts, a muddy, distorted recording won’t cut it....

