The Blue Yeti is among the most popular microphones used by podcasters and other content creators today because of its ease of use, quality, and reliability. There are, however, times when your Mac computer may not recognize your Blue Yeti. What do you do when this happens?
A Blue Yeti may not be recognized on a Mac because of a faulty USB connection, improper setup, missing iOS update, or a third-party software compatibility issue. Solutions include fixing the USB connection, updating your iOS, uninstalling third-party software, or restarting the computer.
In this article, we shall look at the most common reasons why your Mac is not recognizing a Blue Yeti microphone. We’ll then look at solutions to these problems as well as tips to help you set the microphone up properly.
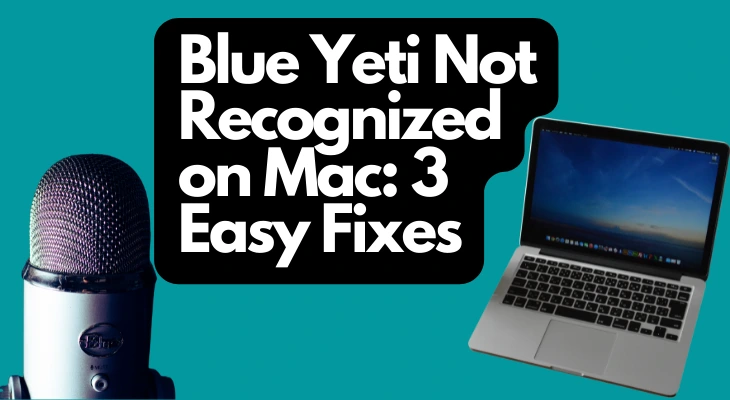
1. Faulty USB Connection
This is the first thing you should check if your Blue Yeti is not being recognized on your Mac. The USB cable connects both devices and allows the microphone to communicate with the Mac.
If this connection is missing or not working optimally, then your Mac won’t recognize the microphone, or it may perform in an erratic manner.
How to Fix
Ensure that your USB cable is in good working order, and then plug it into your computer and microphone. The microphone’s mute light should come on. This shows that it has successfully connected with your Mac.
If the mute light comes on but the Mac still doesn’t recognize the microphone, a simple way to confirm if the issue is with the USB cable is to try using a different device. If the cable does not work with a device that usually works fine, then you can conclude that the USB is the problem.
If the USB cable works with a different device, then try connecting the Blue Yeti to a different USB port on your Mac.
If possible, use the cable that comes with your Blue Yeti. You need to be sure that the cable is equipped to carry both power and data. If it’s equipped to only carry power, the mute light on your Blue Yeti will turn on, but it won’t be able to transmit audio signals.
2. Missing MacOS Update
Apple is continually working to provide updates to its operating systems. Aside from providing additional features and fixing bugs, these updates are also meant to provide better compatibility with third-party software and hardware.
If you haven’t updated your operating system, then your Mac may not be able to connect to your Blue Yeti.
How to Fix
The simple solution to this is to make sure that your Mac has the latest update. To download available updates, take the following steps:
- Go to “System Preferences” on your Mac.
- Click on “Software Update”.
- Allow your Mac to download any new software available.
Your system is most likely set up to perform updates automatically. However, it doesn’t hurt to manually check for updates, especially if you have issues connecting third-party software and hardware.
Interestingly, some updates can interfere with how your microphone and Mac connect. The next solution we shall look at will provide a fix for this problem.
3. Compatibility Issues
It’s not uncommon for some peripheral hardware to experience connection issues when the operating system is updated. From as far back as 2017, when Apple released High Sierra as its 14th upgrade to the macOS, there have been complaints about compatibility issues with Blue Yeti.
How to Fix
A simple solution to compatibility issues is performing a simple restart, which can often resolve the problem. However, it’s important to note that the microphone must be connected before you restart your Mac.
If your Mac is already powered on, plug in your microphone and then restart it. This forces the system to start the microphone along with other system hardware. This is an easy fix for situations where your Mac finds it difficult to recognize the microphone after it is fully booted up.
Blue Yeti Recognized on Mac But Doesn’t Receive Audio Signals
If your Mac recognizes your Blue Yeti, but you can’t use it because of the absence of audio signals, this might be caused by a number of issues, including incorrect setup or update issues. Let’s look into these in more detail.
1. iOS Update Issues
After the Catalina update, some users complained that, though their Mac recognized the Blue Yeti, it automatically muted it once it was powered on. Every time the Blue Yeti is plugged in, it is automatically muted so that no sound will be transmitted to the Mac. When this happens, the mute button on the microphone ceases to function as it should.
How to Fix
To fix this, take the following steps:
- On your desktop, search for “Audio Midi Setup.”
- If Blue Yeti is listed, click on it. If it’s not listed, then the system has not recognized the Blue Yeti.
- With the Blue Yeti highlighted, ensure that the “Input” button on the right is selected.
- Under the “Channel Volume” section, ensure that no check box under the “Mute” column is ticked. If it is checked, uncheck it.
After following these steps, your Blue Yeti will no longer be automatically muted when powered on. You can watch a YouTube video guide of this process here:
2. Wrong Setup
Every Mac comes with a built-in microphone and speaker that are routed by default to the computer’s audio input and output. When you plug in third-party hardware like a microphone, headphones, or monitor speakers, you might need to tell the system that you want to use the third-party hardware as the default microphone or speaker in place of the stock hardware.
If you use your Blue Yeti every day, you should ensure that it’s the default microphone for your Mac.
How to Fix
To do this, take the following steps:
- Click on the Apple logo on your screen.
- Select “System Preferences.”
- On the next menu, select “Sound Setting.”
- Next, click on the “Input” tab.
- A list of the hardware should be listed. Look for Blue Yeti on the list.
- Click on Blue Yeti to select it.
You have just made the Blue Yeti your Mac’s default microphone. You should now be able to use it for most applications on your system.
3. Application Not Enabled to Use the Microphone
Sometimes, your Mac may recognize the Blue Yeti but not allow you to use it on certain applications. This means the microphone will work with some applications but not with others.
This may be because the Blue Yeti is not enabled to work with the application.
How to Fix
To fix this, take the following steps:
- Click on the Apple logo at the top left of your screen.
- Next, click on “System Preference.”
- On the next menu, click on “Security & Privacy.”
- Next, click on “Privacy” and choose “Microphone.”
- On the list of Apps, check the box next to all the Apps you need to recognize the microphone.
Third-Party Software Compatibility
Another issue that users have reported is the Blue Yeti’s occasional erratic behavior. That is, though it connects, it gets disconnected after a while. Once disconnected, it does not get reconnected until the MacBook is restarted. After restarting it, the microphone again works for a while before getting disconnected again.
This issue has been linked to third-party software. A common example is Logitech G-Hub, which is a third-party application used to enhance the functions of the microphone.
How to Fix
A simple solution is to uninstall the Logitech G-Hub driver, leaving the microphone to work with the MacOS’ integrated driver. To do this, follow the instructions below:
- Find and remove the “logi_audio_override.kext” file. This file is located in the “library/extensions” folder on your Mac. Rather than completely deleting it, you can simply place it in a special folder on the desktop.
- Once the file is removed, initiate the following command: “sudo kextcache –clear-staging.” This command will help clear the cache of any drivers you deleted.
- Reboot the system, and your Blue Yeti should now be fully functional. With this done, any additional functions that the Logitech-G-Hub offered will be lost.
Note that this solution is for those with issues caused by the Logitech G-Hub driver. It is expected that this issue should soon be fixed with a software update.
How To Properly Connect a Blue Yeti to a Mac
One of the first things you should learn to do once you get your Blue Yeti is how to install it correctly. Performing the installation correctly will ensure you have little to no problems using your microphone.
Installing any of the Blue Yeti microphones on your Mac is pretty straightforward. All you will need is your Blue Yeti with the included accessories and a USB type C adaptor or hub if you own a more modern MacBook with Type C USB ports.
Follow the steps below to install:
- Unwrap the Blue Yeti pack and get out the microphone and included USB cable.
- Turn on your Mac.
- Insert the USB cable into your Blue Yeti.
- Insert the regular-sized end of the USB cable into your hub or adaptor and insert it into your Mac. You won’t require an adaptor if you are using an older Mac with Type A USB ports.
- The light on the microphone’s mute button should come on to indicate a connection with the Mac.
- On the Mac, click on the Apple logo located at the top left of your home screen.
- Go to “System Preferences” and then click on “Sound Settings.”
- On the sound settings page, click on the “Inputs” tab.
- Blue Yeti should be listed here as one of your audio input sources. Select it. If, however, you do not find the Blue Yeti listed here, then try troubleshooting for the possible causes discussed above.
You can watch this YouTube video to guide you through the process:
Using Your Blue Yeti on Skype
You may find that after your Blue Yeti microphone has been connected to your Mac, you may not be able to use it for Skype calls. To use this microphone for Skype on your Mac, you may need to connect the device manually to the app. Follow the steps below to do this:
- Launch Skype and go to “Preferences.”
- Go to “Audio & Video” in the navigation section.
- In the new window, go to “Microphone” and click to set the default device.
- From the drop-down menu, choose the Blue Yeti.
- You should now be able to use your Blue Yeti on Skype.
Using Your Blue Yeti on Zoom
Just as with Skype, you may find that your Blue Yeti doesn’t work by default on Zoom. To fix this, you can manually set up the microphone on the App by following the steps below:
- Launch the Zoom application.
- Click on Zoom beside the Apple logo at the top left of your screen.
- In the drop-down menu, click on “Preferences.”
- In the new window, click on “Audio.”
- Under the microphone section, click on the drop-down menu beside the “Test Mic” button.
- From the drop-down menu, choose the Blue Yeti microphone.
- You should begin to receive signals from the microphone.
Remember that you may also need to enable an application’s access to the Blue Yeti to be able to use it with the application.
Final Thoughts
If your Blue Yeti microphone isn’t recognized on your Mac, there are thankfully a few simple fixes that should deal with the problem. Always use the USB cable with your microphone for best results, and make sure you perform regular updates on your Mac. If you’re unsure, you can read my guide about testing your Blue Yeti here.
If your microphone is being recognized, but no audio signals are being detected, ensure you’ve set up your Blue Yeti correctly. If needed, you can restart your Mac and microphone and check that all your Apps are compatible with the hardware. Finally, using Blue Yeti on Skype or Zoom may require a manual connection.
Sources
- ComoApple: How To Use Blue Yeti On Macbook Pro?
- Apple Community: MacBook Pro “loses” Blue Yeti X
- Apple Toolbox: Fix MacBook Not Recognizing Blue Yeti Mic
- YouTube: How to: Blue Yeti on M1 Macs (No Input FIX)
Recent Posts
QuickTime is a vital app for many Mac users, and if you’ve recently bought a new microphone, you might wonder how to use it optimally. QuickTime cannot record audio content if it doesn’t have...
Every microphone leaves a unique signature on the quality of its output. If you’re a podcaster trying to melt your way into your audience’s hearts, a muddy, distorted recording won’t cut it....
