Have you ever been on your way to school, work, or wherever, and suddenly a song pops up in your head? That’s when you need a recorder to get it noted before you forget it–and your iPhone can be just the thing you can use.
You can record vocals with an iPhone easily using the voice memos app. Load and open the app and hit the record button. Record what you need and easily save it locally or in Dropbox so you can download it for later use in your DAW.
This article will show you how you can record the lyrics for a song quickly and easily on your iPhone and then use your recordings with professional DAW software made for beginners. Let’s get started!
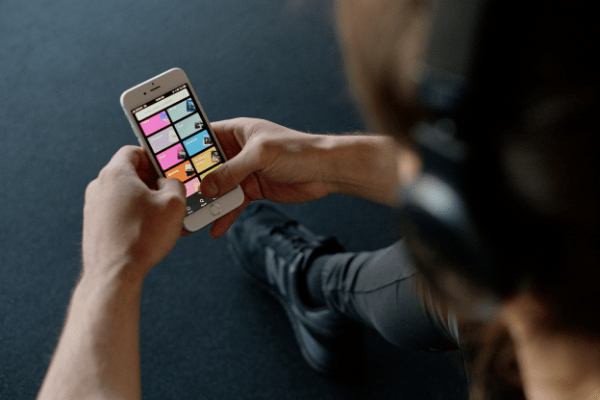
How To Record Vocals With Your iPhone Native Apps
There are three easy to use apps you can use to record vocals on your iPhone, and they are all native apps.
Voice Memos
The first method you can use is also one of the easiest apps available on your iPhone for quick and easy voice recording. With the Voice Memos app, you can easily record your voice and save it on your device.
You can do this using your iPhone’s built-in microphone, or you can use an external microphone for better quality recording. You can also easily edit your recordings later or easily share them with friends or family or with your record label.
Record vocals on your iPhone with Voice Memos in six simple steps:
- Load the app on your phone or ask Siri to load it for you.
- To start, simply tap the red record button, and it will start recording.
- Tab the black button with the red dot in the center to stop recording.
- When you hit the stop button, your recording is automatically saved with the current location as the title.
- You can easily change the title by selecting edit, and you can then save it with the new title.
- Click Done, and your recording is finished and saved to iCloud to be accessible with all your devices.
Screen Recording
You can use the Screen Recording feature included with your iPhone as a native app to record the screen with audio. Even though it is designed to capture the iPhone screen, it will also be able to record audio simultaneously.
This feature is quite handy to use if you have to do something else on your phone while recording vocals for a song. This recording will be available as a video in the gallery if you need to retrieve it later for editing.
It uses the phone’s built-in microphone so that the quality will be the same as that with Voice Memos. Here’s how you easily record vocals on the go:
- The first step is to add the feature to the control center of your iPhone in the settings option.
- Tab on the control center, then adds the screen recording feature to the list.
- When this feature is added, open the control center and long press on the icon for Screen recording.
- You will get a pop-up screen for recording options. Tap on the microphone to enable audio.
- When you are ready to record, go to the control center, tap the icon for the feature, and select ‘start recording.’
- It will show a red recording timer at the top left in the menu bar; tap on it if you want to stop recording.
Check out this video on how to screen record and enable audio microphone with an iPhone X:
GarageBand DAW App
The GarageBand app is also free and native for iPhone users and is basically a digital audio workstation that can be used for vocal recording. If you do not have it on your iPhone, go to the App Store and download it from there for free.
This is a professional recording app that allows you to record many different recordings into tracks with filters. The great thing when using this app is that it is compatible with various DAW centers where you can edit.
When it is installed on your iPhone, follow these steps to start a voice recording on your device:
- Launch the GarageBand app on your iPhone.
- When it is loaded, tap the red record button, and the recording process will start.
- This app allows you to record voice or any instrument with a built-in microphone.
- You can also add an external microphone for higher quality vocal recording options.
- Easily play these recorded tracks in the app and edit them to your preferences.
- These recordings can also be exported in different file formats and be shared with others.
A Simple Way To Use iPhone Recordings in a DAW
This section will show you how you can easily use the vocals recorded on your iPhone in a professional DAW center. One benefit of this option is that it requires no extra gear or any expensive equipment, just your iPhone recording and a DAW on your PC at home.
This is great for beginners who want to try it out before forking out a lot of money for a professional home music studio. When you are done with the recording, save it to Dropbox, where it will be available for all your devices.
If you are using GarageBand to do the editing, you can use the recording as-is without converting the file format. Other DAW software may want to convert from your recording M4A format to whatever format it uses.
Handy Tips
- Before you record with your iPhone, make sure you select lossless in the audio quality option for recording.
- It is good to do your voice recordings not too close to your phone for better recording quality.
- For a clear-sounding vocal, it is good to use a pop filter, but it is not really necessary if you are not too close.
- The ideal distance between your mouth and the iPhone is around 6 to 8 inches ( 150 to 200mm) when recording.
- All your recordings will be available from the iCloud; even those you deleted will be there for another 30 days.
- Voice recordings do not take a lot of space on your device; a 10-minute voice recording will use around 5MB of space.
For more information, check out our guide to recording a song with background music.
Other iPhone Apps for Recording Vocals
There are several other apps available to record vocals on your iPhone, and each of them has great features included. Some of them are apps such as LaDiDa that come with auto-tuning and special effects while adding a beat to your recording.
These apps come with very easy-to-use interfaces and can improve your vocals with specially added beats. This is great when you want to record something to hear for yourself how it will sound when music is added to the lyrics.
Here is a list of some of the apps available for vocal recording on an iPhone; take note that not all of them are free apps:
- iTalk Recorder
- Korg iElectribe
- RecUp
- LaDiDa
Final Thoughts
You can still use the vocal recording on your iPhone for a great demo and other tracks, or use it as it is. While you can only capture voice recordings with your iPhone’s built-in microphone, it is practical when you are on the go and produces excellent recording quality. Though, you’ll probably want to add an external stereo microphone to improve the recorded sound quality for a home setup.
Sources
- Apple: Use the Voice Memos app
- Apple: Record the screen on your iPhone, iPad, or iPod touch
- YouTube: iPhone X: How to Screen Record & Enable Audio Microphone: Record Gameplay, Videos, etc
- Apple: GarageBand on the App Store
- YouTube: Recording Vocals On An iPhone (And How To Mix Them) | Make Pop Music
Recent Posts
QuickTime is a vital app for many Mac users, and if you’ve recently bought a new microphone, you might wonder how to use it optimally. QuickTime cannot record audio content if it doesn’t have...
Every microphone leaves a unique signature on the quality of its output. If you’re a podcaster trying to melt your way into your audience’s hearts, a muddy, distorted recording won’t cut it....
