As popular as the Blue Snowball is for recording in home studios, it’s useless if you don’t adjust the audio settings for your purposes. Luckily, changing the audio settings is relatively simple.
You can change the audio settings on a Blue Snowball, and it sometimes requires third-party recording software. Boost the microphone, adjust the input volume, and choose the best filters and mic patterns for your recording purposes.
Keep reading for a comprehensive guide on how to change the audio settings on your Blue Snowball to get studio-quality recordings at home for whatever purpose you need.
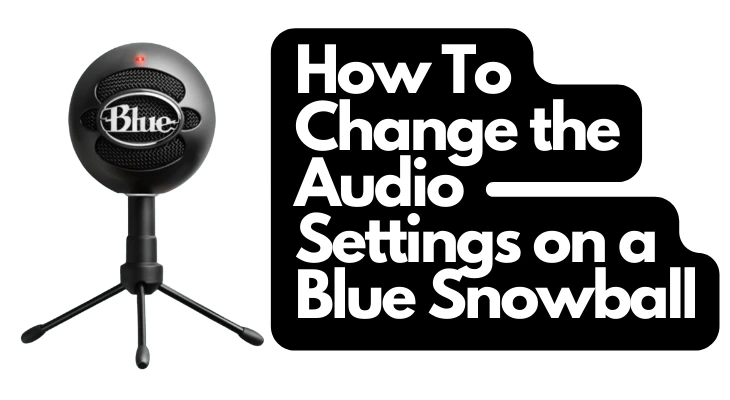
1. Turn On the Microphone Boost Setting
Most programs and applications today have a “microphone boost” setting that will allow you to amplify sound recorded by your microphone. Blue Snowball’s native “Blue” app also has this feature, and you can use the setting to help your microphone sound better.
This feature is most useful for applications where the microphone would typically be further away from the sound source. For example, you can use the microphone boost feature for streaming purposes.
To turn on Microphone Boost, you will need to use third-party software. Typically, this should be your recording software. Search through the sound settings of your recording software and find the setting for “microphone boost.” Ensure that it is turned on, and you will find a significant sound improvement in your Blue Snowball.
Note: If you can’t find a specific setting called “Microphone Boost,” you might find a slider with the default setting at 0dB. Sliding that setting above 0dB is how you would boost the microphone.
2. Adjust Input Volume
The next useful setting you should know how to control is the input volume of your Blue Snowball. Input volume is a measure of how the range of volume the microphone will be recording. In other words, you can control whether it records quiet sounds or loud sounds.
You don’t need third-party software to change this setting because you can adjust input volume using the operating system on your computer.
Here are the settings to adjust input volume on a Windows OS:
- In the right-hand corner of your taskbar, find the sound icon (where you increase or decrease the volume on your computer) and right-click it.
- Select “Sound Settings”
- Select your microphone.
- Windows 11 users can find the input volume slider under the Input section. Adjust accordingly.
- Windows 10 (or older) users can find the input volume slider by clicking “Device properties.” Adjust accordingly.
The steps for a Mac are much more straightforward, and they are as follows:
- Click on the Apple logo in the top-left corner of your screen to access the Apple menu.
- Click on “System Preferences” and choose “Settings.”
- Select Blue Snowball, and adjust the input volume slider according to your preferences.
You might notice that your recordings sound gritty or fuzzy if you increase the input volume too much. This is known as distortion, which means the sound waves are changed. Try to avoid distortion for a better recording.
3. Choose the Correct Mic Pattern
Mic patterns are an often-misunderstood by highly important audio settings that will help you get the most out of your Blue Snowball or any other microphone you intend to use. You can choose microphone patterns according to your needs using the Snowball’s companion software (Sherpa).
Essentially, microphone patterns refer to the areas where the microphone will pick up sound from. There are several pickup patterns used in different situations, but the Blue Snowball only offers three. Namely, they are Cardioid, Cardioid -10dB, and omnidirectional.
Let’s take a look at each mic pattern to understand which one you should choose.
Cardioid
Cardioid is typically used in home recording studios, as this setting makes the microphone unidirectional. That is, it will pick up sound waves coming from the front. Typically, this means recording within a range of 120 degrees of the mic’s front.
Use this setting for recording podcasts, vocals, or even musical instruments. Most beginners doing in-home recordings do best using the Cardioid setting because it is the most intuitive and works for most home recording situations.
Cardioid -10dB
This setting is also a unidirectional microphone pattern. However, the microphone’s sensitivity is reduced to improve the recording of louder noises. This setting is useful if you have very loud music playing in the background, but it is rarely used in home studios. You can still try it out to see if you can achieve the audio effects you are looking for.
Omnidirectional
As you’d expect from the name, this is a setting typically used when recording sound from multiple sources. A great example would be a podcast with more than two guests speaking into the same microphone.
You can also use this setting if you want to record music from more than one instrument. An omnidirectional microphone pattern means that it is picking up sound waves from all around the microphone—that is, 360 degrees.
How To Change Mic Patterns Using Sherpa
Blue’s companion software is very intuitive, making it extremely easy to change the audio settings. There’s only one dashboard, making navigation simpler. If you don’t already have Sherpa installed, you can download the software from the official website.
Once you have Sherpa installed, you can fire up the app to adjust the audio settings on your Blue Snowball. The microphone is automatically detected, which is a convenient feature of the software.
The mic settings are on the left-hand side of the Sherpa software’s window. You can find the mic pattern settings (if available for your mic) at the bottom, marked as “Polar Pattern Select.” The pickup patterns available to you will show up there according to availability.
For the Snowball, you should see three choices: Cardioid, Cardioid -10dB, and Omni. Click on your preferred pattern and listen to the difference in your recordings.
Change Mic Patterns Manually
An even simpler method of choosing microphone pickup patterns on your Blue Snowball is to do it manually. There is a convenient dip switch labeled 1, 2, and 3. You can simply switch between modes by changing this setting manually.
The positions are as follows:
- Position 1: Cardioid
- Position 2: Cardioid with -10dB
- Position 3: Omnidirectional.
As you can expect, you can choose between mic patterns according to the same rules explained above.
4. Apply Filters
Last but not least, you can apply filters to your Snowball microphone through whichever third-party software you are using to record. Most streaming platforms and recording software nowadays include filters that will help improve the sound settings of your microphone, and Snowball is compatible with the most popular software.
Most commonly, you can find a noise suppression filter in most recording software. Keep in mind that it may be included under a different name, even though it serves the same purpose—cleaning up the background noise from your recording.
If you notice that your voice (or other sound waves) are being drowned out by your surroundings, this filter is going to make a huge difference for you. Use it to drown out fans, the sound of cars in the background, or even your kids in the other room!
The Best Snowball Settings for Each Use
These days, most people are capable of recording a variety of content by using the Blue Snowball microphone. For most common recording purposes, there are ideal settings that will allow you to make the best recording possible. Here are a few examples:
Streaming
For video streaming, you typically want to record sound waves in front of the microphone, but you also want it to pick up your sound from farther away than a podcaster.
I would recommend choosing the Cardioid mic pattern and combining it with two filters: noise suppression and microphone boosting. This will allow the microphone to record your voice rather than ambient noise in the room while also keeping things loud enough for viewers to hear.
Podcasting
So many people have started their own podcasts at home recently, so it’s becoming a relatively competitive industry. Enhancing the audio quality of your podcasts goes a long way toward ensuring your success.
Luckily, the settings for podcasting on the Blue Snowball are relatively simple. Use the Cardioid -10dB mic pattern, along with noise suppression filters and an increased input level. Also, make sure that you position the mic at a comfortable distance away from your face to avoid loud pops of sound.
Multiple Speakers
Not all podcasts or recording sessions are a one-man show, and you might not have the budget to get an additional microphone for your guests or vocalists. Or you might have more guests than microphones. If you need to record multiple speakers or vocalists, I suggest using the omnidirectional mic pattern setting.
Particularly with podcasts, do not turn on noise suppression to ensure that your listeners can hear all the guests. You may want to also increase the input volume level because the mic needs to be sensitive enough to hear the variations between your guests’ speaking volumes.
Music
Although it isn’t a professional mic, the Snowball is well suited to recording high-quality music from your home studio. However, I would suggest using multiple microphones for better results. You might consider using one microphone per instrument, each with a cardioid setting and positioned in front of the instrument.
Additionally, you might want an omnidirectional microphone set to record the entire session.
Common Issues With the Blue Snowball
If you want to properly adjust the audio settings on your Blue Snowball, it will help to know what issues you should keep an eye out for. Despite its popularity, there are many reported issues that come with the Snowball. Here are a few:
Background Noise
Most home studios suffer with issues from background noise more than professional studios. Unfortunately, several users have reported that the Snowball can often pick up too much background noise. The result is that your desired sound waves are drowned out by other noises in the room.
While soundproofing techniques are the most important remedy to background noise, not all home studios have the capacity to utilize them. Filters and mic patterns are the settings you should adjust to get rid of background noise.
Popping Sounds
If you ever notice that your recordings tend to have popping sounds when you say your p’s and t’s, you’re not alone. Several reports show that the Blue Snowball might have this issue with some types of recording.
Noise suppression filters might help remedy this problem to some extent. However, this is an issue that is better solved by adapting your hardware instead of software. In other words, adjusting your audio settings will only get you so far. Without a physical pop filter, there will always be a few extra popping sounds.
Wrong Positioning
Because the Blue Snowball offers the option to change mic patterns conveniently, positioning yourself correctly for the chosen mic pattern is important. Many users report sound recording issues that after investigation turn out to be wrong positioning and incorrect choice of pickup patterns.
The best solution is to learn where to position yourself best for each mic pattern and play around with the different settings to understand them better.
USB Connection
Another problem that Snowball users often report is a bad USB connection. Because of the proximity of USB ports to each other, the cable tends to get damaged over time. As such, the USB connection may be loose or unstable, leading to a crackling in the recording. You can fix this problem by buying a new USB cable, but there are absolutely no settings to fix it.
Final Thoughts
Learning how to adjust the audio settings on your Blue Snowball helps you improve recordings. Proper knowledge of mic patterns and adjusting input volume really goes a long way. For most audio settings, you will need to use third-party software or your operating system.
Nonetheless, adjusting the audio settings isn’t too difficult. All it takes is some trial and error, and you should be able to come up with the right settings for your preferences.
Sources
- eLife: Why background noise can be so distracting
- Studio Binder: What are Microphone Polar Patterns — And Why They Matter
- Konftel: Dr Sound explains distortion
- Home Music Creator: What is music recording software? A guide for beginners
- Blue: Sherpa
Recent Posts
QuickTime is a vital app for many Mac users, and if you’ve recently bought a new microphone, you might wonder how to use it optimally. QuickTime cannot record audio content if it doesn’t have...
Every microphone leaves a unique signature on the quality of its output. If you’re a podcaster trying to melt your way into your audience’s hearts, a muddy, distorted recording won’t cut it....
