Unless you’re in an absolutely quiet environment, surrounding noise could ruin your recording’s audio quality. The recording equipment may also not produce what you expected, but there is some good news. Adobe Premiere Pro offers a ton of presets that help improve the quality of your recordings.
Here are a few ways to improve a recording’s audio quality in Premiere Pro using in-built presets:
- Apply the DeNoiser effect to remove background noise.
- Use the Parametric EQ to balance the frequencies.
- Activate the broadband compressor preset.
- Use the high pass filter to block off high frequencies.
- Apply the DeReverb effect to neutralize echoes.
Adobe’s Premiere Pro is a top-choice video and audio editing software that enables users to create good-quality videos for YouTube, social media, short films, and so much more. Although there’s a bunch of useful inbuilt tools, there’s more you can do to get the best quality audio from your recordings. Keep reading to find out how.
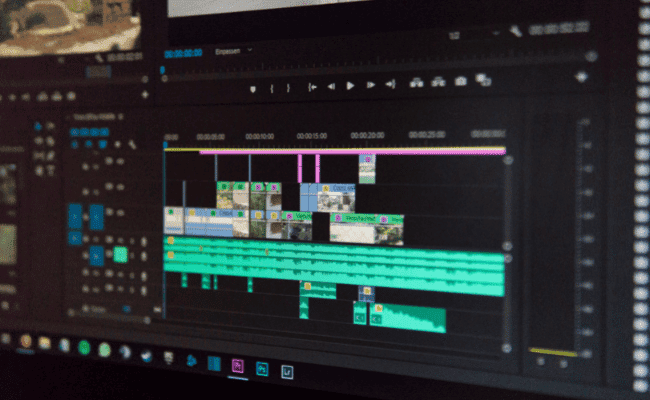
1. Apply the DeNoiser Effect To Remove Background Noise
Background noise is a widespread issue. Since most of your recording will take place outside a dedicated studio, it can become quite a problem for your videos.
The DeNoiser effect is a special feature and a background noise solution worth a try. It works like ordinary background noise removers but comes with more complex parameters you might not be familiar with at first.
Here’s how to use Premiere Pro’s DeNoiser to remove the background noise in your audio clips:
- The DeNoiser is found in the track mixer. Go to the Window menu, where it says ‘Effects,’ then select the audio track you want to denoise.
- Double click Audio Effects, then click on DeNoiser twice to activate the setting. Find the Edit button just next to Custom Setup. This brings up a ton of other customizable settings.
- Turn up the knob and listen to your track. The DeNoiser effect allows you to adjust noise levels manually while listening to your voice clip.
If that didn’t work, you can also try this option:
- Access the denoiser from the Effects tab at the top of the window. Go to Effects Controls Denoise.
- Click “Edit” on the custom setup. This brings up a slider to adjust the denoiser.
- Slowly drag the slider to the right. Listen to how your audio clip has changed.
Don’t, however, drag the slider all the way to the right. This will only mess up your recording. A value between 50%-70% should be enough.
The DeNoiser will not eliminate all the background noise. But it’s a good tool for polishing up the vocals captured in a medium to low noise environment.
The DeNoise feature has been around for some time. And although some people consider it outdated, it still works better than other dedicated background noise reduction software out there.
2. Use the Parametric EQ To Balance the Frequencies
Highly-pitched frequencies are both irritating and harmful to the ears. Low-frequency noises, on the other hand, often come off as static or humming buzzing in the background. And that’s what the parametric equalizer is here for.
An ordinary equalizer has multiple settings for each frequency in the spectrum. Sound is a blend of frequencies between 20Hz – 20000 Hz since that’s what the human ear can take. I can’t promise that the parametric EQ will give you control over each frequency. But, if you have some music in the background, it might just give you what you’re looking for.
Here are the steps on how you can use Parametric EQ to balance the frequencies:
- Go to Effects, then Audio Effects.
- Search for Parametric Equalizer.
- Drag the preset to the audio track you want to edit.
- On the Effect Controls panel, locate custom setup and click Edit.
A bunch of frequency settings appear on your screen – from 40Hz, 50Hz, 200Hz, and so on. Premiere Pro also offers gain control, frequency bands, and of course, high and low filters. You can use the low pass filter to edit out low-frequency noise like static and the high pass filter to edit out extremely squeaky high-frequency sounds.
You wouldn’t expect the human voice to go below 100Hz on plain voice recordings with no music in the background. So, any frequency below this value counts as noise that needs to be filtered out.
On your screen, adjust the low end of the spectrum (40Hz) to 100Hz. This blocks off frequencies below 100Hz. Feel free to try other values, 110Hz, 120Hz, 130Hz, until you find the optimal frequency that blends in with your track.
3. Activate the Broadband Compressor Preset
Most times, people speak in low and high pitches, depending on what they’re talking about. It’s called the tone. A low tone is denoted by low volume, while a high tone is denoted by a high volume in speech.
Most people can’t maintain a constant tone throughout the recording, and this could degrade the recording’s quality if the audience can’t make out what’s being said. Premiere Pro has a solution for that by going through these steps:
- Go to the Effects tab. Search for “Multiband Compressor.”
- Click Audio effects Multiband compressor. Drag the effect to your audio track.
- Go to the Effect Controls tab again. Find the Multiband Compressor, then on the custom setup, click edit.
- This brings up a list of settings for the Multiband Compressor effects. On the top, click on the presets dropdown menu. Activate the broadband preset by clicking on any other preset, and then click on the broadband preset again.
Listen to your audio clip one more time. The program proactively “listens” to the spikes in volume and automatically corrects them. If the speech volume goes down, the program increases it. If it falls too low, the program bumps it up. This creates a perfect balance in the volume of the recording.
One thing you need to look out for is the Attack and Release settings. These settings control how fast the program responds to a dip or spike in volume. They also control how fast Premiere Pro increases the volume of low sound in the track and how fast it decreases the loud sound.
Premiere Pro automatically sets 4ms for the attack and 500ms for the release settings. You want to lower each of these while listening to your music. Try 3ms for the attack and 400ms for the release. Does it sound normal? If not, try a 2ms attack and a 300 ms release. Keep trying until you find the perfect balance.
4. Use the High Pass Filter To Block Off High Frequencies
The high pass filter is a useful preset that filters out low-frequency noises in spoken recordings. The average frequency range for human beings ranges between 100Hz-300Hz. Men speak the lowest frequency while children have the highest. Anything below 100Hz in a voice recording is probably noise, and it needs to go.
To use the high pass filter to block off unwanted noise:
- Go to the Window Audio Track Mixer. Select your audio track and click on the small arrow at the top. This opens a dropdown list.
- Next, go to Filter and EQ Highpass. On the soundtrack panel, select Show Keyframes Track Fx Slot 1 Cut off.
- Next, head over to your music track and manually adjust the cutoff frequency line. Listen to your audio every time you make an adjustment to make it sound good. The high pass filter works best in vocals, voices recorded with lavalier microphones, and if you’re recording a general dialogue.
5. Apply the DeReverb Effect To Neutralize Echoes
Room echo is another issue with audio recordings. The speaker’s vocals sometimes reflect back from a hard surface and hit your mic harder. Nobody wants to hear this. Luckily, Premiere Pro provides a simple way to get rid of reverb in your recordings or at least get it to a minimum.
- On the Effects Panel, search for DeReverb. Drag and drop the preset on your track.
- Play your track. If it still has a lot of room echo, go to the effects control panel and click Edit on the custom setup.
- By default, premiere pro sets the DeReverb amount to 40%. Slide the amount to a higher value and listen.
A good rule of thumb is to listen to your track as you adjust the setting. If the sound goes from good to abnormal, stop increasing the amount. DeReverb is a simple, straightforward tool when set to the right value.
The DeReverb preset will not eliminate all the room echo. Instead, it tries to cut out all the unnecessary room noise to improve the overall quality of your recordings.
Sure, Adobe Premiere’s audio cleanup tools might clear some of the most annoying issues with bad-quality recordings. But there’s other things you can do to enhance the quality.
Check out: PowerDirector vs. Adobe Premiere for Video Studios
Other Ways To Enhance the Quality of Your Recording
Along with the above-mentioned methods, there are some other ways you can ensure you’re producing quality audio recordings.
Here are a few ways you can improve your audio quality, even prior to editing:
Speak Audibly and Play the Background Music at an Optimum Volume
Your recordings need to have the perfect loudness. When running your mic or recorder, the background music should not play too loud and not too soft. Loud sounds echo from nearby surfaces, and your mic will pick that up. Too much softness, on the other hand, tends to be inaudible for some part of your audience.
Speak audibly so that your listeners won’t have a hard time hearing the content. Next, find a balance between your speech and background music and play these at optimal loudness for the best results.
Get a Good, Quiet Environment Free From Destructive Noises
It goes without question that a quiet room is the best place to stage your equipment and get your recordings without distraction. When creating a new recording, you need to capture the strongest signal possible, and noisy kids, creaking doors, and dripping faucets won’t do much good.
Get a quiet room for your recordings. You can also go a step further and coat the entire room with a uniform absorbent material. Wood and foam are excellent sound-absorbent materials. Although you end up spending a little more on a dedicated room, the results are well worth it.
Buy Quality Equipment
The quality of your recordings is just as good as the quality of the equipment. Bad quality mics and recorders will most likely not take in good quality recordings, no matter how good the voice is. Due to the bad quality of the materials used in their manufacture, they mostly ruin low-frequency noises on good quality recordings.
Your software could also tamper with the editing process if you purchased it from an unauthorized vendor. Always buy all your tools from trusted vendors, and your work is halfway done.
Find the Sweet Spot for Your Mic and Speakers
Finding the right spot for your speakers is a matter of trial and error. The size of the room, the build design, and the size of the speaker are just a few considerations to take into account.
Your speakers should be at an equal distance from one another. Not too far, not too close. Do not put them in the corners; they will only produce echoes that may sound nothing like what you first heard. With proper placement, your speakers will give a better picture of the settings that need a little tweaking to produce a good quality recording.
Finally, you can ask for help from an expert if nothing seems to work at all. Some of the best content creators dwell on Adobe’s Q&A forums. Ask a question about audio quality improvement and get an answer from the Premiere Pro community.
Final Thoughts
Improving the quality of your recordings is not as difficult as it seems at first. However, if nothing seems to work and your recordings still don’t sound good, perhaps you should do a little groundwork first to ensure that the recordings that go into your equipment are in their best shape.
Sources
- Adobe: Make an impact with your audio mix.
- Adobe Press: Professional Audio Techniques for Adobe Premiere Pro
- YouTube: NEW DeNoise + DeReverb in Adobe Premiere Pro CC 2019
- Chron: How to Reduce Background Noise in Adobe Premiere
- YouTube: How to make your audio sound INCREDIBLE in your wedding films using Adobe Premiere Pro CC 2018
- YouTube: Low Pass and High Pass Filters – Adobe Premiere Audio Tutorial
- YouTube: MASSIVELY Improve Your Audio with These 4 Effects in Premiere Pro (Tutorial)
- YouTube: REMOVE ECHO IN ADOBE PREMIERE PRO – IN ONE CLICK!
- Voice Over Tip: How to Improve Audio Quality in Premiere Pro?
Recent Posts
QuickTime is a vital app for many Mac users, and if you’ve recently bought a new microphone, you might wonder how to use it optimally. QuickTime cannot record audio content if it doesn’t have...
Every microphone leaves a unique signature on the quality of its output. If you’re a podcaster trying to melt your way into your audience’s hearts, a muddy, distorted recording won’t cut it....
