You can’t properly start editing in Premiere Pro until your video and audio are in sync. Recording audio and video separately is very common, but it’s also the main cause of unsynced audio. There are ways to avoid this issue, but sometimes you have to work with what you’ve got.
Here’s how to sync video with audio in Premiere Pro using Merge Clips:
- Select the clips you want to merge.
- Merge the clips.
- Use the audio reference of your camera.
- Choose the point of synchronization.
- Add the merged clip to your sequence.
Merging is the easiest way of dealing with unsynced audio, but it’s not the only one available to you. In this article, I’ll walk you through how to use Merge Clips, and I’ll also explain the other options available for syncing video with audio in Premiere Pro.
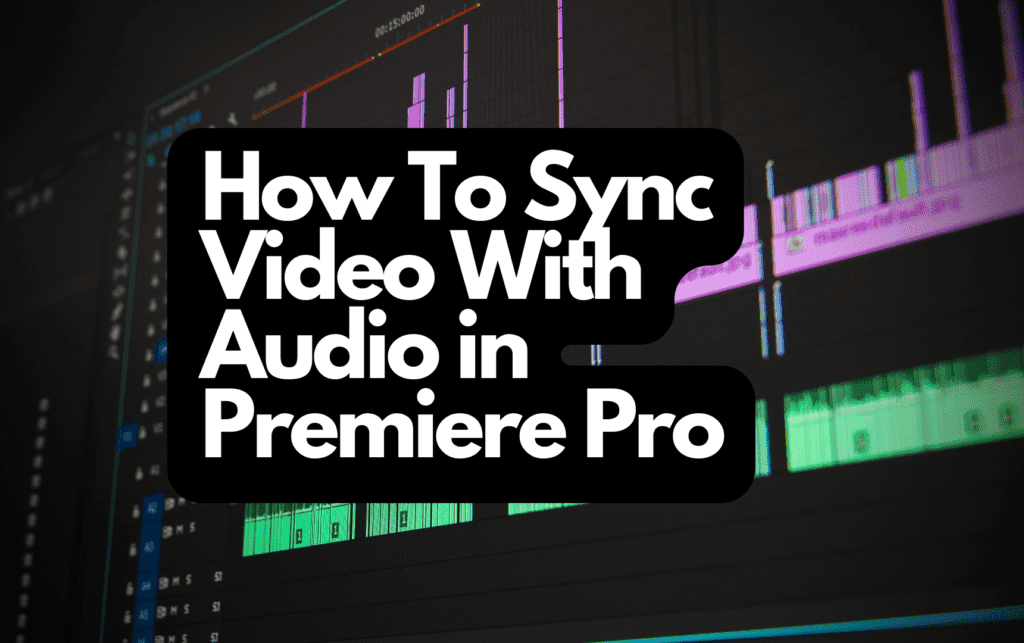
Method #1: Merge Clips
1. Select the Clips You Want To Merge
To begin, select the clips that need to be merged. Here’s what you’ll need to do:
- Inside the project folder, select the video clip in question by clicking on it.
- While you’re holding shift (or ctrl if you’re on a Mac), click on the audio clips you want to merge your video with.
2. Merge the Clips
There are two ways of merging clips:
- Right-click (ctrl+click for Mac users) on one of the selected clips. A menu will appear.
- Click on “Merge Clips.”
- Click the “Clip” tab on the taskbar. Select “Merge Clips.”
You can only select one video for your merged clip. You can merge a video clip with several audio clips, but not the other way around.
Additionally, keep in mind after creating a Merged Clip, you won’t be able to desynchronize or adjust those clips later. If you need it changed, you’ll have to create a new merged clip. Furthermore, you can’t use merged clips to create other merged clips.
Don’t worry if you delete or move one of the component clips while merging clips. You can relink them at any time.
3. Use the Audio Reference of Your Camera
At this point, a window will open, in which you’ll see several options you can use to merge your clips. These are different points of reference Premiere Pro can use to synchronize your clips.
If you have also recorded audio with your video camera, choose the “Audio” option.
The built-in microphones in cameras usually aren’t great, but that doesn’t mean they’re completely useless. Besides providing a backup, they also allow you to have a reference for syncing your external audio to your video. Here’s how this works:
If you select the “Audio” option, Adobe will take the sound of your camera as a reference and sync other audio clips to it. You’ll have a couple of extra things you can tweak:
- Track channel: In this section, you’re telling Premiere Pro which audio track is the one you want your separate audio to sync with. Choose the one where your camera audio is located (usually Track 1).
- Remove Audio from AV Clip: Checking this box will make Premiere Pro remove the camera audio after the external audio has been synced.
- Use Audio Timecode From AV Clip: You should ideally leave this one unchecked. This is an option to use the timecode of your internal audio source as your synchronization point.
If this isn’t working for you for any reason or you want to be more specific, try the next step.
4. Choose the Point of Synchronization
Maybe you didn’t record extra audio with your video camera or want to set a specific syncing point. In any case, you can try any of these options:
- In Points: These synchronize the clips to the start of the video clip.
- Out Points: These synchronize the clips to the end of the video clip.
- Timecode: In this, you will enter a specific time of your video, and the clips will be synced with that as reference.
- Clip marker: With this option, you can add markers along your timeline. You can select a previously added marker as the reference point for your syncing.
5. Add the Merged Clip to Your Sequence
At this point, the merged clip should appear in your project folder. You can now add it to your main sequence and edit it freely.
Premiere Pro allows you to merge a video clip with up to 16 audio clips
, which is enough in most cases.
If you need to select more audio clips than that, you might want to combine and export them before editing using a different program, like Audacity or Adobe Audition.
Method #2: Merge Clips in the Timeline Panel
You’re not limited to merging clips inside your project folder. You can also merge them in the timeline, which may be preferable for some users. To do this, you’ll need to:
- Select the clips you want to merge. You can do this by clicking on one, holding shift, and then selecting the others. You can also use the marquee tool to select several clips with a rectangle.
- Merge Clips. Right-click on one of the clips and select “Merge Clips.”
- Choose the timecode. The only synchronization option you’ll be able to choose is “Use Audio Timecode From Clip.” You can choose between the timecode of your internal video or any other selected audio track.
- Add the merged clip to your sequence. The clips you selected won’t merge right there in the timeline. As before, a new merged clip will appear in the project folder.
This method is generally faster and often more convenient, but it does have its own limitations and may not work for everyone.
Method #3: Synchronize
There’s another method for quickly syncing video and audio on the timeline. The synchronize feature analyzes your camera’s audio and the external audio and matches them up with precision.
The result is the same as in the first method. However, in some cases, you might not want to merge audio and video and have to deal with a separate merged clip.
Here’s what you need to do:
- Select the clips you want to synchronize. As mentioned above, you can click on them while holding shift or use the marquee tool.
- Select “Synchronize.” You’ll see the option after right-clicking one of the clips.
- Select the “Audio” option. You can choose any of the other options that you’ll see in the new window, but sticking to audio will usually give you the best results.
After clicking “OK,” Premiere will process your clips and put them on sync.
Remember, the clips aren’t merged – the synchronize tool simply aligns them. If you select and move only one of the clips, the other one will stay in place.
Method #4: Manual Synchronization
If everything else fails you, you can always opt for manual synchronization.
While the other methods are faster and reliable, Premiere can sometimes have trouble handling certain combinations of audio and video files. This includes VBRs and different sample rates.
Manual synchronization is more complicated – however, it always works. You can make it much easier by using something that acts like a clapperboard or slate board, which is the object you see “clapping” in front of a camera right before beginning a shot.
Besides helping identify the shot and scene, the strong, fast sound and the visual reference can help editors match audio and video with little effort. Clapping with your hands in front of your camera can just work as well for this purpose.
Even if there isn’t any sharp sound to match your audio to, you can still get perfect results if you pay attention to the waveforms. Let’s go through the process:
- Place the clips on the timeline. Put one on top of the other, roughly synchronized. You should have the video clip on the first video track, the camera audio on the first audio track, and your external audio on the second audio track.
- Zoom in into a section of the clip. You can use the zoom tool or the slider underneath the timeline. It’s a good idea to go to the beginning of the recording. If you can, choose a section that doesn’t have much noise.
- Show the waveforms. Expand the audio layers so that you can clearly see the waveforms of each audio clip. If you still don’t see the waveforms after expanding the audio tracks, click on the wrench icon and make sure “Show Audio Waveform” is selected.
- Align the audio waveforms. If you’ve used a clapper, you’ll have a similar signal in both audio clips. Just move one of the clips until both are aligned. If you don’t have a clear reference, look at the waveforms of each clip’s zoomed-in section and find similarities. They won’t look identical, but the peaks and valleys should be in the same places. If you’re unsure you’re looking at the same sounds, hit play to see how desynced they are.
- Refine the alignment. After you’ve aligned the waveforms as well as you can with your cursor, it’s time to get exact and do frame-by-frame movements. Use alt/option + . to move the selected clip one frame to the right. Use alt/option + , to move it one frame to the left.
- Play it to check it’s synced. After finishing the adjustments, playback the sequence to make sure the clips are properly synchronized. If you need to sync your video with multiple audio recordings, you’ll probably have to do this with each audio clip. Make sure to link or merge your clips after manually syncing them so you can move them around more easily.
Reasons Your Video and Audio Are Out of Sync
You should also understand why your video and audio are out of sync while editing. Let’s look at the reasons.
You Recorded Video and Audio on Separate Systems
Recording your audio and video on different devices is the most common cause for desynced audio, and video is dual-system recording. This is the reason why clappers are used at the beginning of movie and advertisement shots. It lets editors have a clear visual reference to sync the audio with.
There are many reasons why you would choose to record on separate systems. One of them is that not all cameras have a microphone attachment, making it necessary to use an external device for recording audio. Additionally, many cameras do have their own microphones, but they may not be good enough for your needs.
Another reason creators might record audio separately is to have a backup recording. If your primary audio recording gets messed up, you’ll not have to re-record anything.
Double-system recording is the main reason Adobe implemented the Merge Clips system. It’s meant to simplify the workflow of creators who record their video and audio separately.
Audio Drift
Each system is set to record a specific sample rate. The sample rate of a device is related to time, and the clocks in each device are usually not in perfect match.
Noticing audio drift usually goes like this: you recorded audio simultaneously from two different systems. They sound fine at first when you play them at the same time, but as the recording goes on, they start to drift apart.
There are a few causes for audio drift, but these are the most common:
- The devices were recorded at different sample rates. Their clocks might slightly desynchronize over time.
- The devices were in different places. Sound isn’t instantaneous: it travels through the air. If one device is closer to the sound source than the other, there will be some degree of desync.
- The sample rate doesn’t match your Premiere Pro settings. You will run into syncing issues if you record your video at, say, 48 kHz and your audio project audio is set at 44.1 kHz.
- Variable Frame Rate. Footage can be recorded at a variable framerate, but audio stays constant. Premiere can have issues handling VBR video.
The first two problems can usually be fixed with the methods described above. If you’re having issues with variable frame rates, try converting the video to a constant frame rate before editing.
For differing audio sample rates, try adjusting your project’s settings to your recorded audio.
Wrapping Up
Having your video and audio out of sync is a common occurrence and nothing to worry about.
Premiere Pro has tools to help you out, like Merge Clips and Synchronize. You can set the syncing points yourself or let the program match the audio clips as best as it can. If you run into any issues, you can always sync everything manually.
Sources
- Adobe Help Center: Synchronizing audio and video with Merge Clips
- YouTube: PremiereGal: How to Auto Sync Audio with Video in Adobe Premiere Pro CC
Recent Posts
QuickTime is a vital app for many Mac users, and if you’ve recently bought a new microphone, you might wonder how to use it optimally. QuickTime cannot record audio content if it doesn’t have...
Every microphone leaves a unique signature on the quality of its output. If you’re a podcaster trying to melt your way into your audience’s hearts, a muddy, distorted recording won’t cut it....
