Allowing third-party access to your camera and microphone is essential when joining online meetings, sending voicemails, or enjoying specific apps how they were supposed to. However, with so many different operating systems and devices circulating in the market, finding the camera and microphone access settings can sometimes be challenging. While the right approach will differ depending on these variables, it always follows a similar step pattern.
To allow access to the camera and microphone, you’ll first need to open your browser and go to the site or app you want to give access to. If a prompt pops up asking for your consent, choose “Allow.” Otherwise, go to your device’s settings and manage camera and microphone access from there.
If you want to learn about other methods, including how to allow third-party access to the camera and microphone from your mobile device, either Android or Apple, keep reading. In the following sections, I’ll take you through everything you need to know about the process while also exploring some tips on ensuring access is granted and some potential security concerns.
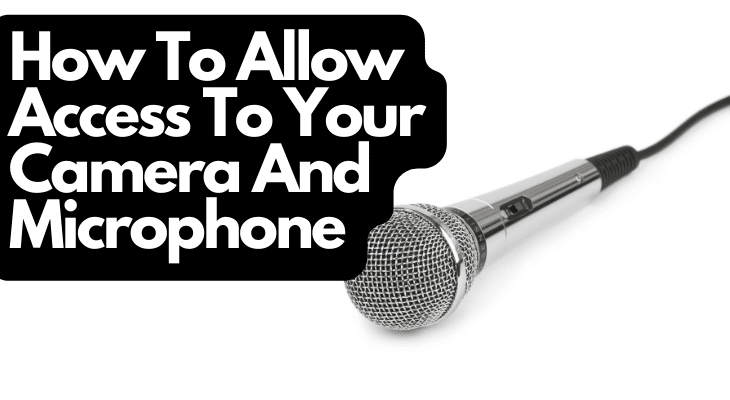
1. Open Your Browser
You can’t grant camera and microphone access without opening your browser, so go ahead and click on your browser of choice. Don’t worry because all browsers work similarly in terms of access settings. Then, try going to the website you want to grant mic and camera access to.
2. Respond to the Prompt That Appears
Once you’ve reached the site you’re trying to use, a prompt will pop up at the top of your screen asking if you consent to allow this type of access, to which you will have two options, “Allow” and “Block.”
Click on “Allow,” and your job should be done. However, it is still a good idea to check if the command has actually gone through. To learn how to do that, jump to the “How To Know When You’ve Allowed Access to Your Camera and Microphone” section below.
3. Go to “Settings”
Though your job usually ends at step two, sometimes no prompt comes up, either due to a glitch or just how the website was built. If that’s the case, you will have to change your access settings manually by going to your browser’s settings.
If you’re using Google Chrome, as 2.65 billion people do, you’ll want to click on the three vertical dots at the top right of your screen. From there, follow these steps:
- Go to “Settings.”
- Once you’re in the settings menu, go to “Privacy and Security.”
- Choose “Site Settings.”
- Click “Camera and Microphone.”
As mentioned, the approach will be similar no matter what browser you’re using, so keep the steps outlined above in mind, even if you’re on Firefox or Safari, for example.
4. Select the Desired Setting
When adjusting the “Camera and Microphone” setting, you will be able to review the sites you’ve granted access to and those you haven’t. You can also manage access to every third-party site from a single space. If you want to remove it, you can simply click on the trash can icon alongside the site’s name.
On the other hand, if you want to allow access to a site that has been blocked thus far, you can simply click “Allow” on the camera and microphone permission.
With that, your job should be truly done! As you can see, the whole process shouldn’t take too much time and effort.
How To Allow Access to Your Camera and Microphone on an Android Device
I will be discussing the process of allowing camera and microphone access to an Android device app, so if you’re an iPhone user, you can head over to the next section.
Before I do that, though, take note that if you are trying to grant access to a site in your browser from your mobile device, the process is the same as what I’ve outlined above: Three Dots > Settings > Site Settings > Camera and microphone.
However, if you’re trying to grant access to an app and not a website, here’s what you want to do:
- Open your phone’s settings.
- Go to “Apps.”
- Scroll until you find the app you want to grant microphone and camera access to and choose it.
- On the menu that appears, tap on “Permissions,” where you can see what type of access you’ve allowed or denied to the app.
- Find the camera and microphone permission setting, tap on it, and choose “Allow.”
You can repeat the same process for any other permission settings you want to adjust (either allow or block), which might include location and third-party tracking, for example. Now the apps of your choice will have access to your camera and microphone, allowing you to use them as intended.
How To Allow Access to Your Camera and Microphone on an Apple Device
If you are an iPhone or iPad user, you will be pleased to learn that the process of granting an app camera and microphone access is just as easy for you. Again, if it’s a site you’re looking to give access to, you can follow the approach provided at the beginning of the article.
However, if you want to allow access to the camera and microphone to an app instead, here’s what you should do:
- Open your phone’s settings.
- Scroll until you find “Privacy & Security” and click on it.
- On the menu that appears, choose “Camera,” “Microphone,” “Location,” or whatever type of access you want to give a certain app.
- A list should appear showing the apps that already have requested access to these features. You can toggle the permission switch to on or off.
Now you know how to allow camera and microphone access every time, regardless of what type of device or browser you’re using. However, as we all know, our phones and computers are very prone to glitches and technical issues.
So, how can you check and ensure your permission setting has changed?
How To Know When You’ve Allowed Access to Your Camera and Microphone
You’ll want to read the tips outlined in this section carefully. They can help you determine whether or not your command has gone through and also help you determine if an unauthorized third party has access to your camera and mic. Finding any suspicious activity is something you should definitely be aware of and resolve as soon as possible.
Here are some signs to look out for if you’re trying to determine whether an app or site has access to your camera and microphone:
- There is a small green light near your camera. Not all devices come with a camera indicator light. If yours does, make sure you’re aware of it. Newer phones and laptops come equipped with a small green light that turns on whenever the camera is in use, letting you know that a third party has access to it. However, even if your device doesn’t have it, a notification or prompt may pop up, letting you know that the camera is on.
- A microphone icon is visible on your taskbar. If you’re granting microphone access to a site, a microphone icon should be visible on the taskbar. When this type of permission isn’t granted, the mic icon can still appear, but it has a line going through it. Again, most systems and devices will notify you when your mic is in use either way, so always stay alert and carefully view any prompts that might appear.
- There is a small orange light. Newer iPhones are equipped with a small orange light (along with the usual small green light) to indicate that the microphone is being used. Again, you won’t find this feature on all devices, but if you have it, make sure to be aware of it at all times.
Apple, in particular, goes a long way to ensure the privacy of its devices, which is why its newer models have added safety features. Airpods, for example, are impossible to be tracked.
If you don’t want to rely on these easy-to-miss signs, you can always follow a more thorough approach to seeing which sites and applications currently have access to your microphone and camera. You can go to your browser or device’s privacy settings and view each third party currently accessing these features one by one.
Safety Concerns About Allowing Access to Your Camera and Microphone
Many users have understandable safety concerns when it comes to granting a third-party access to their camera and microphone. After all, they are making themselves vulnerable to a potential privacy breach.
That’s why it is important not to allow access to just any app or site that asks for it. Some might abuse this power, while others might be able to hack their way to your camera and mic without even asking and without you knowing.
The good news is that the most popular developers are trustworthy enough for you to allow camera and microphone access with some peace of mind. However, you’ll still want to go to App Store or Google Play and review a certain app, for example, before granting it any type of access to your device.
Another tip to keep in mind is to decide whether this type of access is actually necessary for the app or site to work as it was intended. For example, it’s reasonable to expect Instagram or Snapchat to ask for permission to access these features, as you’ll want to take photos and videos while using them.
On the flip side, it could be a possible red flag if, let’s say, a budgeting or recipe app is asking for permission. After all, why would such an app need camera or microphone access in order to function properly? So, it’s crucial that you must use your judgment when pondering whether to grant a developer access to your camera and microphone.
If you’re not sure or only want to allow camera and microphone access for a limited time, you can always switch the setting on and off as you like. However, be sure to actually remember to revoke access once you’re done using the app.
One of the best tips I can give you, though, is also the simplest one. There’s no better way to ensure no one has unauthorized access to your camera than to make it impossible for them to do so by taping your camera when you’re not using it.
If even Zuckerberg relies on this approach to ensure his privacy, why shouldn’t we? It can sometimes be near-impossible to see if your device is being hacked, so simplifying your approach and taking physical measures against these types of cyber attacks is generally your best bet.
Signs That Your Camera and Phone Are Being Accessed Without Permission
Here are some signs that might indicate your camera and phone are being accessed without your consent:
- The webcam or microphone light comes on, but you’re not using either of them.
- You hear unusual noises in the background.
- When you check your settings, you see that there are allowed features that you’ve never allowed yourself.
- Your data usage has notably increased even though your online time hasn’t.
For more information about knowing if your phone got hacked, check out this video:
If you notice any of these signs, I recommend taking your device to a professional to get to the bottom of the issue and resolve it immediately.
Final Thoughts
Though the process of allowing third-party access to your camera and microphone can vary depending on the type of device or system you’re using, it generally follows the same step pattern.
At first, either a prompt will pop up on your screen or you will need to access your device’s settings. Then, you can click or tap on the switch that allows third-party access to your camera and microphone. Alternatively, you can choose “Allow” on the prompt that appears.
Hopefully, the above guide can help you navigate even through the trickiest parts of the process.
Recent Posts
QuickTime is a vital app for many Mac users, and if you’ve recently bought a new microphone, you might wonder how to use it optimally. QuickTime cannot record audio content if it doesn’t have...
Every microphone leaves a unique signature on the quality of its output. If you’re a podcaster trying to melt your way into your audience’s hearts, a muddy, distorted recording won’t cut it....
