Blue Snowball is one of the most popular USB microphones available in today’s market. While the mic is usually effortless to set up, some Mac users have reported problems using it. So, how can you best use Snowball on Mac, and what issues should you look out for?
To use a Blue Snowball on Mac, adjust the device’s settings to make sure it’s recognized by the operating system. Snowball is compatible with all current OS versions, and most issues stem from a bad USB connection or improper setup.
Read on to find out how to use your Snowball on a Mac. Below, I’ll also give you some tips on common issues and how to troubleshoot them. Let’s get started!
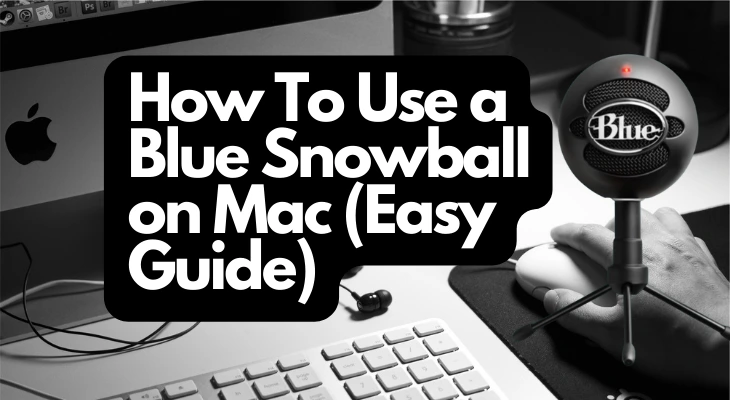
1. Invest in a Good-Quality Adapter
This mic is designed as a plug-and-play unit, so you shouldn’t need any extra gear to set it up. But if you’re using Snowball on a MacBook Air, you’ll need an adapter to connect the USB-A to the Lightning port. I suggest only buying official Apple cables. Although third-party lightning cables are available at a lower price, they are often fraught with problems.
2. Open Sound System Preferences
You should already be familiar with this tab, as it’s where you typically customize your entire Mac. Access it by opening up the Apple menu (click on the logo) or through the settings icon on the dock. Then, click on the Sound icon to access sound settings. Then, navigate to the “Input” tab and click on it.
3. Select Your Microphone
Under “Choose a device for sound input,” you should find your microphone (named Blue Snowball, in this case) if it is recognized by your Mac. Double-click its name to choose it.
If you don’t find your mic listed here, I’ve mentioned a few troubleshooting tips below to help you fix that.
4. Adjust the Volume
You should now find a volume slider that you can adjust to change the input volume. That is, the gain of the signal the microphone will feed into your computer for recording/processing. Take some time to experiment with different input levels, as doing so will significantly affect the final results of your audio recording.
Common Problems When Using Blue Snowball on a Mac
Despite the simple and straightforward plug-and-play system, USB microphones like the Blue Snowball often have problems connecting to Mac computers and laptops. Below are the most common problems you may encounter and how to fix them.
Blue Snowball Is Not Recognized by Mac
If your computer doesn’t recognize your Blue Snowball microphone, don’t worry—this happens a lot. This problem is actually common among all USB or external microphones connected to Mac computers and laptops.
For many users, it’s usually because they haven’t chosen the correct microphone during the setup process. However, some report that the microphone doesn’t show up in the list of options at all.
One way to try to fix this problem is to keep your Blue Snowball plugged in while rebooting your device. This will give the system a chance to refresh the drivers and iron out any errors.
Bad USB Connection
As expensive as Apple products may be, their lightning cables are notorious for getting frayed and damaged sooner than expected. Even if there’s no visual damage on the cable, there may be some internal damage that will surely disrupt the USB connection.
Before you go out and splurge on a new cable, you need to be sure that the USB connection isn’t the problem. It’s easy enough to check—use the cable for a different purpose and observe if it’s working normally. If it isn’t, replace the cable. Otherwise, there’s no need to get a new one.
Hissing Sound
Many Mac users also report crackling and hissing sounds when recording using their Blue Snowball microphone. Obviously, this can seriously reduce audio quality. So, if you hear any background crackling noise on your recordings, it’s best to fix the problem at its root.
At the back of your Blue Snowball microphone, you’ll find a switch marked 1, 2, and 3. These are microphone pick-up patterns, which you should already be familiar with if you intend to record anything professionally.
According to the Blue Snowball user guide, these pick-up patterns are as follows:
- Position 1: Cardioid
- Position 2: Cardioid (-10dB pad)
- Position 3: Omnidirectional
If you’re hearing crackling and hissing sounds, it’s probably because you have the microphone set at position 1. Changing to position 2 or 3 will reduce this sound, but it’s best to experiment on your own.
The Microphone Volume Is Too Low
Some Mac users have reported that while everything else works just fine, their microphone input volume remains too low despite adjusting it. This problem may arise if the microphone’s volume settings are stored in the PRAM or NVRAM.
Resetting the PRAM and NVRAM will delete any existing settings and allow the system to start afresh. Here’s how you can do that:
- Turn off your Macbook by clicking on “Shut Down…” after clicking the Apple icon menu.
- Turn on your Macbook.
- Immediately press and hold the following keys: Command + P + R.
- Continue holding the keys until your Macbook restarts (around 20 seconds). You should see the Apple logo appear, disappear, and then appear for the second time.
- Reconfigure your microphone settings as explained above.
Blue Snowball Is Not Working on Some Apps
Some users have noticed that their microphone works just fine when recording for the most part, but tends to stop working on certain apps or editing software. This problem usually occurs because the app does not have permission to use the microphone.
This feature in Mac is a safeguard against malware and other malicious software. Luckily, granting permission to individual apps is simple enough. Here’s how:
- Click on “System Preferences” from the Apple icon menu.
- Navigate to “Security & Privacy”.
- Click on the “Privacy” tab.
- Click on “Microphone”, it should be on the left-hand side of the window.
- You should now see which apps are allowed to use the Blue Snowball device. Find the relevant app and grant permission by clicking the check mark.
- If the app already has permission, remove the check mark and grant permission again to reset.
- Test your microphone on the app in question.
If you’ve followed these steps and the mic still doesn’t work on certain apps, try uninstalling and reinstalling the app. Otherwise, there might be a problem with the app itself. Contact the app developers for help.
Troubleshooting Tips
The Blue Snowball is an excellent choice for Mac users because of its effortless installation and setup. However, you might occasionally find yourself in need of troubleshooting to figure out what is causing problems with the microphone.
Here are a few tips on troubleshooting your Blue Snowball on your Mac:
- Check that your system is fully updated and that it meets the system requirements for using the Blue Snowball.
- Ensure that the USB connection is not disrupted.
- Reinstall the microphone to ensure it is installed correctly.
- Test the microphone on other devices to ensure it is not faulty.
- Reset PRAM.
- Turn on the dictation feature. Even if you don’t intend on using this feature, turning it on will enable your Mac to download all the installation files, which in turn helps things run smoothly.
- Try restarting to Safe Mode. (Shut down the Mac and hold the shift key during start-up until it boots in Safe Mode). Configure and test the microphone in Safe Mode, then restart your Mac as usual.
Why Use the Snowball Instead of the Built-in Mic on Your Mac
As with most other laptops, Macbooks generally come with a built-in microphone, which isn’t particularly bad to use. But using a Snowball allows you to access more features, especially direct monitoring and microphone pick-up patterns.
You can also use the Snowball to record multiple sound sources—for example, when you have a guest on your podcast. Additionally, if you want to record musical instruments, the built-in microphone simply won’t do the instruments justice. Snowball is perfect for directing pick-up patterns and reducing excess noise.
If you don’t intend to record anything using your Blue Snowball, it can still be an excellent mic to use for dictation and other purposes. For example, you can use it for online meetings (on Zoom, Skype, etc.) You can also use it during live streaming, gaming, or other situations that require a microphone.
Most users buy the Snowball for recording purposes, and Mac is perfect for post-editing. Here are some ways you can use your Mac and Blue Snowball together for professional-quality recordings:
- Record multiple music tracks of yourself playing each instrument and edit them using your Mac to form one soundtrack.
- Record a podcast with multiple guests (even two or three, as you have 4 USB ports on your Mac).
- Record a vlog using the camera on your Macbook. The Snowball will record clearer audio.
Software To Record and Edit Audio on Mac
You can use whichever software you prefer to record and edit your audio. For example, there’s an official app by Blue called Sherpa. However, the mic is also compatible with most major audio recording apps, so, you can pick and choose the app of your liking when you need to tweak the settings on your Blue Snowball.
The following are the most popular audio recording apps for Mac users to pair with Blue Snowball.
Audacity
Audacity is a free, open-source audio recording and editing app that will be powerful enough for most applications. It supports a wide variety of plugins and has all the essential effects and editing tools, including:
- Pitch change
- Noise reduction
- Compressor
- Echo, distortion, reverb, etc
- Transitions
- Mixing
Audacity may not have the most polished interface, but it’s hard to beat when you consider it’s free.
However, if you plan to make music, you’ll need something more robust.
Logic Pro X
This is the first app to include Dolby Atmos and Spatial Audio tools, which are highly sought after for audio recording. You can make the most out of your Blue Snowball on your mac using this software, as it provides professional editing options. Here are some of the features you’ll find:
- Dolby Atmos and Spatial Audio tools
- Free version available
- Easy installation
- The system is optimized for use on the latest Mac OS.
- Includes settings with reduced plugins to save CPU power and reduce latency
MuLab 8
This lesser-known software is highly suitable for home studios and newbies in the audio recording/editing field. You can use this software to produce professional, high-quality audio. More importantly, its workflow is pretty straightforward and easy to follow. Here’s what you can expect from this software:
- Time stretching and pitch shifting
- Exceptional workflow makes it easy to get editing done
- Affordable price
- Full-featured MIDI
- Numerous effects and plugins
- Free version available
GarageBand
Considered a great audio recording and editing software, Garageband is a great tool to use if you want to produce high-quality audio. Its user interface is intuitive and offers fast performance.
GarageBand is better known for being an easy-to-use DAW. Just like Logic Pro X, it’s developed by Apple and a Mac exclusive. If you want to dip your toes in music production with the help of your Snowball but don’t want to commit to a professional DAW, GarageBand is the perfect place to start.
Here’s what you can expect when using Garageband:
- Professional user interface
- High-quality editing options and features.
- 24-bit recording
- Third-party plugin support
I must mention that Garageband does not offer a free version.
Final Thoughts
Setting up and using Blue Snowball on your Mac shouldn’t be too much of a hassle. If you follow the setup process correctly, you shouldn’t face any major problems. Even so, troubleshooting potential issues is simple enough, and there’s no shortage of audio recording and editing software available for Mac users.
A professional-quality recording is just a few clicks away, and Blue Snowball is extremely easy to use. Record vocals, podcasts, and music using this affordable mic on your Mac and get professional-sounding results at home.
Sources
- AARP: USB? USB-C? Lightning? Making Sense of Connectors
- Apple Support: System And Kernel Extensions In macOS
- Administrivia: About NVRAM and PRAM
- Indiana University Bloomington: Introduction to the MIDI Standard
Recent Posts
QuickTime is a vital app for many Mac users, and if you’ve recently bought a new microphone, you might wonder how to use it optimally. QuickTime cannot record audio content if it doesn’t have...
Every microphone leaves a unique signature on the quality of its output. If you’re a podcaster trying to melt your way into your audience’s hearts, a muddy, distorted recording won’t cut it....
