As a human living in the world right now, you would most likely need to use a webcam and stream. You might want to join an online class, attend a conference, an interview or even interact with family and friends. As a result of this, you would have come in contact with Cyberlink YouCam and wondering what it is and, most importantly, should you use it?
Cyberlink YouCam is a creative program and gives you exciting and fun effects alongside some valuable add-ons that you can use on your webcam. You should use the Cyberlink YouCam as it makes use of a virtual driver. This ensures that it works with almost all messaging software and webcam devices easily.
In this article, I will give you reasons why you should make use of the Cyberlink YouCam. I am going to start by giving you the main features of the Cyberlink YouCam. I will also explain how you can use the Cyberlink YouCam of version 9 and above with your video calling programs on the computer. I will also be talking about how you can enable the mirror mode on Cyberlink YouCam.
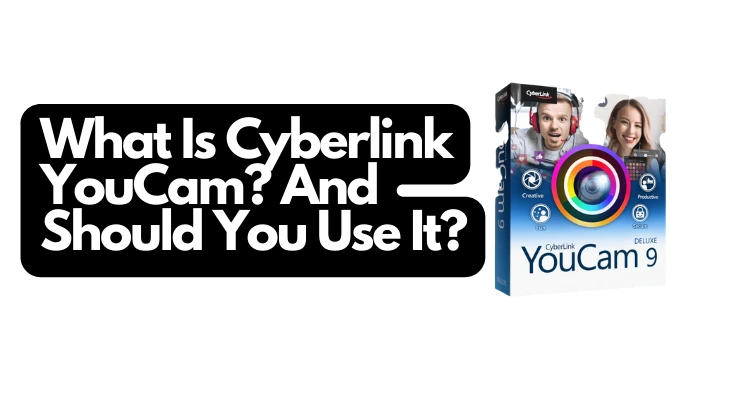
What Are The Main Features Of The Cyberlink YouCam?
- The Cyberlink YouCam helps add effects, including frames, distortions, emotions, particles and filters, and avatars to webcam videos.
- Accessory gadget effects like masks and hats can be added to webcam images by the Cyberlink YouCam.
- Webcam images can also be placed into different fun scenes by the Cyberlink YouCam.
- The Cyberlink has zoom features and also the Avatar’s Face tracking.
- It is possible to use the Burst feature to take a variety of fast webcam photos.
- The desktop capture of your desktop computer’s mouse movement can be taken on the Cyberlink YouCam.
- Webcam videos can be scheduled or instantly captured with the Cyberlink YouCam.
- Webcam videos can be directly uploaded to YouTube through the Cyberlink YouCam.
- It is possible to directly email webcam videos and photos to friends from the Cyberlink YouCam.
- Webcam photos can be printed from the Cyberlink YouCam.
- Images and PowerPoint files can be viewed and also shared during the webcam sessions on Cyberlink YouCam.
Check out which is better: Cyberlink PowerDirector vs. Adobe Premiere.
How Do You Make Use Of The Cyberlink YouCam With Video Calling Programs?
You might be wondering how you can join YouTube live broadcasts, Facebook Live broadcasts, Google Hangouts, Skype for business, Skype, and Cyberlink U on your PC using the Cyberlink YouCam. Version 9 and above of the Cyberlink YouCam supports the use of video effects and features in real-time webcam on a PC in different video calling programs.
You can use the effects features to give yourself whatever type of look you want or look better during a video call. If you’re going to add cat whiskers during a video call, it is possible on the Cyberlink YouCam. You can add that magician’s hat or beard when you are on a video call.
The example below demonstrates how you can enable the Cyberlink YouCam of version 9 and above within the Cyberlink Screen recorder, Cyberlink U (U Webinar and U meeting), Skype for business, Skype, YouTube Live Broadcast, Facebook Live Broadcast, and Google Hangouts. If, by chance, it is another video calling program you want to use with the Cyberlink YouCam, these programs must support the video camera selection.
Cyberlink Screen recorder settings:
- Start the screen recorder.
- Then click on the Settings icon to enter into the program preference.
- Pick “Webcam,” after which you can pick “Cyberlink YouCam 9” from the list of devices as the webcam device.
- Select “OK” to ensure that your changes are saved.
Cyberlink U webinar settings:
- Start hosting a webinar.
- Then click on the Settings icon to enter into the webinar settings.
- Pick “Webcam,” after which you can pick “Cyberlink YouCam 9” from the list of devices as the webcam device.
- Select “OK” to ensure that your changes are saved.
Cyberlink U meeting settings:
- Start meeting in U.
- Then click on the Settings icon to enter into the meeting settings.
- Pick “Change My Camera,” after which you can pick “Cyberlink YouCam 9” from the list of devices as the webcam device.
- Select “OK” to ensure that your changes are saved.
Skype for Business and Skype settings:
- From the main window of Skype, pick settings, and then go to Audio and videos. You can also select privacy from the main window of Skype, go to calls, and finally, video settings.
- On the Audio and Video page, pick “Cyberlink YouCam 9” from a drop-down menu of the select webcam.
- Select the save or finish button to ensure that your changes are saved and enable the Cyberlink YouCam.
YouTube Live broadcast settings:
- Begin live streaming an event on YouTube.
- Choose “Cyberlink YouCam 9” from the camera setting of the streaming tool as the webcam device.
- Have your changes saved before you can use the webcam effects of Cyberlink YouCam in streaming on YouTube.
Facebook Live broadcast settings:
- Begin a live video through a web browser on Facebook.
- In the window preparing the live broadcast, pick “Cyberlink YouCam 9” from a drop-down menu of the select webcam.
- Select the button that says “go live” for you to start the live broadcast.
Google Hangout settings:
- In Google Hangouts, begin a video call.
- Select the settings icon from the main window of the video call to enter into the settings.
- Pick “Cyberlink YouCam 9” from a drop-down menu of the select webcam.
- To have your changes saved, select the “done” button.
It is essential to note that depending on the video calling program’s version installed on your computer, the procedures to enabling the Cyberlink YouCam might differ.
How You Can Enable The Mirror Mode on Cyberlink YouCam
The design of the mirror mode on the Cyberlink YouCam enables it to act exactly like a mirror if the need arises for you to use a mirror. If you want to open the Mirror on the Cyberlink YouCam, you have to do any of the following:
- From the Cyberlink YouCam start menu, select the Mirror.
- Right-click on the Cyberlink YouCam icon in the system tray; after this, click on launch YouCam mirror.
- First select Utilities, then choose Mirror.
When the Mirror of the Cyberlink YouCam is being viewed, the following are the available options:
- Select the forward or backward button to have the Mirror’s image flipped horizontally.
- Select the settings button to have the settings of the Mirror configured.
Conclusion
The Cyberlink YouCam is a program that everyone should have on their computers. It provides users with many effects and features unmatched and ensures that video calling is taking to a whole new level. Should you use the Cyberlink YouCam? If you are not using the Cyberlink YouCam, you are missing out on a wholesome experience.
Sources:
https://www.cyberlink.com/products/youcam/features_en_US.html
https://www.cyberlink.com/downloads/trials/youcam/download_en_US.html
Recent Posts
QuickTime is a vital app for many Mac users, and if you’ve recently bought a new microphone, you might wonder how to use it optimally. QuickTime cannot record audio content if it doesn’t have...
Every microphone leaves a unique signature on the quality of its output. If you’re a podcaster trying to melt your way into your audience’s hearts, a muddy, distorted recording won’t cut it....
