As a video editor, you’ve probably considered Adobe After Effects. You may be pleased to learn that there are a few essential After Effects tools that video producers can use to improve the quality of their productions.
You can edit videos in Adobe After Effects, and the program is especially useful for generating visual effects using its digital motion graphics capabilities which produce basic animations and complex visuals. Adobe After Effects is the favorite tool for many motion graphics professionals.
This article will discuss the limitations of video editing in After Effects and the different methods for altering videos with the program.
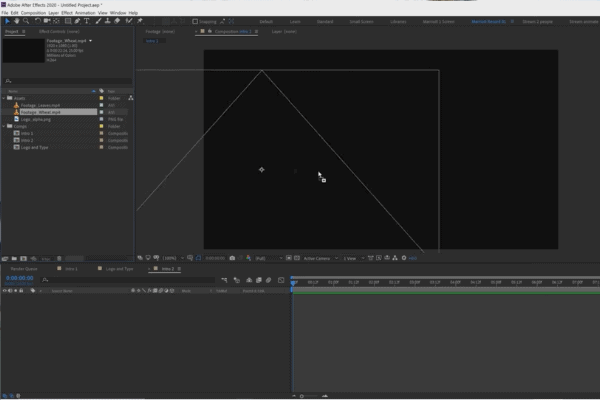
Why Should You Use Adobe After Effects To Edit Videos?
You should use Adobe After Effects to edit videos because the software has numerous features, such as keyframes, pre-compositions, and dynamic linking, that make video editing easy and efficient.
Let’s take a look at some of these unique features:
- Keyframes.
These are a fundamental concept of motion graphics editing since they indicate the moment you provide a value for the layer attribute.
- Preparing Pre-Compositions. Pre-Compositions enable you to layer your effects and have them appear as a single clip on the main timeline.
- Dynamic linking.
You can transfer files from timeline to timeline instead of continuously importing and exporting from Adobe After Effects to Adobe Premiere.
With these features, you can edit videos in Adobe After Effects for the following:
- Motion blur and movement
- Manipulation of multilayer sequences
- Creating keyframe-based animations for title sequences
- Putting together motion graphics packages for your projects
I’ll go through some additional video editing tools and how they can improve your work.
7 Adobe After Effects Tools for Video Editing
Adobe After Effects provides a wide range of valuable features that can elevate your films to a professional level. Here are seven that will come in handy for just about any video content.
1. Transform
Most layers in After Effects have a few fundamental tools for influencing how the layer appears. Typically, they are:
- Scale
- Opacity
- Position
- Rotation
- Anchor Point
You can access them by choosing Transform from the drop-down arrow of a layer.
In addition, for your convenience, each property has its own hotkey, allowing you to modify your film easier.
2. Text Layers
After Effects is fantastic for producing beautiful titles with excellent animation.
By selecting the Text Tool and clicking anywhere in your creation, you can add a new text layer. Then, just input your content and edit it as desired.
The text formatting is fully customizable in terms of space, size, color, and other factors.
3. Blending Modes
After Effects includes 38 blending modes, each of which affects how the layer is displayed in the composition differently. Among these modes are:
- Multiply: Multiplying your picture eliminates the light portions.
- Screen: This is a blending mode that removes dark areas from your picture.
- Overlay: This the color of your image’s mid-tones while leaving the light and dark areas alone.
- Lighten: Lighten compares two layers and selects the lighter of the two-color channel values.
- Color Burn: This is an effect that darkens your picture while also merging it with the backdrop. When using the color burn effect, highlights are preserved.
- Add: Add retains just the image’s highlights while eliminating the dark areas. It also adds color values to the picture, causing it to brighten significantly.
- Color Dodge: This reduces the contrast of the overlying layer by using the source layer’s color information. It’s similar to Color Burn, except it produces a brighter picture.
4. Ease Copy
You can copy and paste your ease curves from one object to another without overwriting values.
The feature will duplicate your eases and scale them to match the length of the new movement. It will also reverse the easing for objects moving in opposite directions.
5. Masks
Masks are simple in that they enable you to mask off a specific region of a given layer. You can use this tool to remove components from a video.
To make a mask, first, pick a layer and then the Pen or Shape tool. Next, sketch your mask, making sure it’s a closed shape.
Each mask can be reversed or configured to interact with other masks separately, such as subtracting from or adding to them in a movie.
A layer can have an infinite number of masks in Adobe After Effects.
6. Motion Path
Motion Path is an After Effects tool that allows you to animate an object along a predefined path.
This tool also has an auto-orient function that enables the object to face the correct direction while on the path.
To access the Motion Path controls in the Composition panel, click View, then View Options, and go to Effect Controls. You will find Motion Path under the KeyFrames menu.
7. Shape Layers
Shape layers are an excellent method to create geometric patterns and forms that you can use to frame elements.
The simplest method to add a new shape layer is to choose the Shape or Pen Tool and then draw your aspired form.
This will generate a layer with a Fill and Stroke.
The Stroke is the shape’s contour, while the Fill is the color in the center. Both may be changed and removed.
How To Import a Video In After Effects
You can start editing with After Effects right away now that you’re aware of some of the helpful features. A helpful YouTube video that shows you how to import a video into Adobe After Effects is available using the following link.
You can also follow these written instructions for importing video into the program.
- Double-click on the Project window to open it.
- Choose File from the toolbar.
- Hit Import File.
- Look through your device for your video.
- Select Import.
- Drag your video over the Create A New Composition icon to start a new composition.
Using the technique described above, your AE composition settings will automatically match your video size, frame rate, and video duration.
How To Cut a Video Clip In After Effects
Cutting is the process of separating parts of a clip. You can reuse these parts in another video or remove them entirely.
When building a project, it is one of the most utilized video editing tools.
You can cut a video in After Effects by following these steps:
- Open After Effects.
- Add a video file.
- Make a composition by pressing CTRL+N on a PC or Command + N on a Mac.
- Place your video in your creation by dragging and dropping it.
- Move the Current Time Indicator to the desired location.
- Click Edit in the top tab bar.
- Select Split Layer.
The video where your ruler was should now be removed.
How To Trim a Video Clip In After Effects
Trimming is the process of reducing a video clip’s front or tail sections in video editing. It is essentially a less exact method of cutting your video.
To use the Trim feature in After Effects:
- Upload your video.
- Make a composition.
- Insert your video into your creation by dragging it in.
- To trim the clip, set an in point and out point using ALT + at your desired location.
How To Adjust Speed In After Effects
Increasing the speed
or slowing down the duration of a video can be done relatively quickly:
- Start After Effects and add a new layer to your Timeline with the video you want to change. Follow the on-screen instructions to start a new project if required.
- Click on the appropriate layer’s name. This allows you to choose the clip you wish to modify.
- Select the Layer menu. You will find it at the top of the After Effects window on the Main Menu bar.
- Under the Layer menu, choose Time Stretch.
- Set the desired factor by which the video’s speed should be changed. The current rate will be represented by a percentage bar in the Time Stretch window set to 100 percent. Increase the percentage to speed up the video and decrease the percentage to slow it down.
Final Thoughts
Adobe After Effects is a fantastic program for creating stunning motion graphics and visual effects. This program is an excellent tool for filmmakers when used in combination with other Adobe products such as Premiere Pro and Animate.
Astro Haven offers a video that can help you enhance your video editing skills in After Effects:
https://www.youtube.com/watch?v=Ey1-fX3obNE
The software is one of the finest on the market and might be all you need to boost your video editing career.
Sources
- Adobe: After Effects Composition Basics
- Adobe: After Effects Help | Time-Stretching and Time-Remapping
- Adobe: How Do I
Trim/Split a Layer on After Effects?
- Adobe: New Features Summary | Latest Release of After Effects
- Adobe: Overview of Shape Layers, Paths, and Vector Graphics in After Effects
- Adobe: Position and Transform Layers in a Composition in After Effects
- Adobe: Shape Attributes, Paint Operations, and Path Operations for Shape Layers in After Effects
- Adobe: Use Dynamic Link with After Effects
- Adobe Care: How to Import Media Into After Effects
- Astro Haven: Adobe After Effects Tutorial – Editing for Beginners
- Computer Hope: What Is a Key Frame?
- Creative Dojo: Wait, After Effects Isn’t A Video Editor?
- Jody Hatton: How to Get Motion Paths to Display in Adobe After Effects CC
- Premium Beat: Bezier Curves – What Are They and How Do You Use Them?
- School of Motion: The Ultimate Guide to Blending Modes in After Effects
- Video Studio: Video Masks – Your Guide to Understanding How to Use Them
- What Is: What Is Hot Key?
- Wikihow: Simple Ways to Cut a Clip in After Effects – 14 Steps
Recent Posts
QuickTime is a vital app for many Mac users, and if you’ve recently bought a new microphone, you might wonder how to use it optimally. QuickTime cannot record audio content if it doesn’t have...
Every microphone leaves a unique signature on the quality of its output. If you’re a podcaster trying to melt your way into your audience’s hearts, a muddy, distorted recording won’t cut it....
