There are many reasons to remove your background in OBS. Whether it is to make a video look more professional or you want to stream without a background distracting from you, there are many reasons to want to remove your background. Though, many may not know how to do it.
Here’s how to remove a background on OBS without a green screen:
- Download the background removal plugin.
- Install plugin.
- Use the software to get rid of the background.
A plugin is the most effective way to remove your background on OBS if you cannot use a green screen. So, let’s talk about the process in more detail.
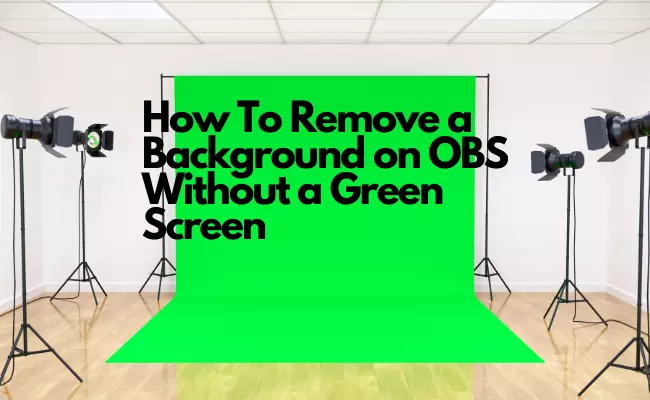
1. Download the Background Removal Plugin
The best way to ensure you can remove your background is by using a green screen, but this is not always an option. So, the next best way to ensure you can remove it is by using the Background Removal – Portrait Segmentation Plugin for OBS.
This plugin creates a virtual green screen for those who can’t do it in their room. The plugin uses a neural network to predict where you are, and the background is in your video. Then, it removes the background pixels.
The plugin allows you to choose the background you want people to see. You can choose there to be no background, only showing a game or movie on your screen. Or you can choose a background picture to sit behind you while you use OBS. So, there are plenty of options for the plugin.
To download this plugin, go to the OBS website and search for the Background Removal – Portrait Segmentation plugin. It will give you the option to download the plugin right there on the website when you find it. You can also read about specifications, updates and see reviews.
Once you select “go to download,” it will present you with the newest update information. It will tell you what was recently added or fixed during the most recent update. This page will come in handy later if you have any issues with the plugin.
You will also have the option to download the version optimized for Windows or Mac, depending on your system. So, make sure you select the right version, or you will not be able to use the plugin.
2. Install Plugin
Once you have downloaded the correct version of the Background Removal – Portrait Segmentation plugin, it’s time to install it. First, you need to know which version of OBS you are using. This step relies on using the correct link, and the link depends on the version you have.
Whether your OBS is 32 bits or 64 bits will be on your Windows icon. So, make sure you check there for the size. If you can find it there, right-click on the icon and choose to get info about the app. From there, you can see which size you have and change the link accordingly.
Once you have the size of your app, it’s time to install the Background Removal – Portrait Segmentation plugin. To do this, start by going to your files. You’ll need to move the file to the OBS installation folder. This will allow it to run when you use OBS. So, start by copying the file.
To do this, you’ll need to move it to your C drive—the destination of the file changes depending on its size. So, figure out the size, then search for the folder. If you have a 32-bit version, then the folder you should send it to is C:\Program Files(x86)\OBS\plugins while the 64-bit version should go to C:\Program Files\OBS\plugins instead.
Make sure to move the file over completely, including any sub-folders that may come with it. Once finished, you’ll want to double-check the folder and ensure that moving it worked correctly.
3. Use the Software To Get Rid of the Background
If you followed the two above steps correctly, then you should now have access to the Background Removal – Portrait Segmentation plugin. So, let’s first check and make sure you have access, then we’ll discuss how to start using it.
See if the Plugin Is There
Start by going into OBS Studio and creating a new scene. While here, set up the camera settings how you want them for your video. After adjusting your settings, click on the “camera” option and select “filters.” There will be a tab for Audio and Video Filters. This is where you will find your new plugin.
Once you are in the Audio and Video Filters tab, look for a plus sign. Click on it, and you should see a background removal option for you to choose from. If you don’t see it, then it wasn’t installed correctly.
Make sure you follow the steps above carefully. Also, make sure that the destination folder for the file is correct. One small mistake in the name can move it to the wrong folder. So, double-check your work.
If you do find the background removal option there, you’ve done it correctly.
Use the Plugin
Once you click the plus sign to add the plugin to your video, there are some things you need to change to get the most out of it. You may need to adjust the settings to ensure you don’t have any extra parts of the frame removed.
If the background isn’t quite framing you correctly and you have parts of your background still showing around you, then you need to reduce your threshold settings. This will tighten the space around you and ensure that you are the only visible part of the background.
Keep in mind that going too far with the threshold can make it look worse. So, be careful with your adjustments and take your time getting them correct.
Use a Background Picture Instead
If you don’t want to use the background removal to just show you and nothing else, you can choose an image to be your background instead. You can choose a background color, or if you want a picture, choose the green background color. The green background will allow you to place a picture behind you.
Find any picture you want as your background, but remember that quality matters as you may need to tweak the size or zoom it in settings later. Once you have the background picture picked out, select it under “image file,” and it’ll be there.
If you need to change any setting regarding the picture you chose, you can do that by right-clicking on the camera option and going back to “Filters.” From this familiar place, you want to access “effect filters” and “chroma-key,” where you will be able to adjust settings for your background picture.
Start by adjusting the opacity, which allows you to make the image more or less transparent. Most of the time, background pictures require the opacity to be all the way up but feel free to try it out yourself and see what you like.
On this screen, you can also adjust the contrast, brightness, and gamma of the background picture to look exactly how you want it.
If you decide to use a background picture, make sure you adjust the background settings as we discussed earlier. These may need to change depending on the color or the image that you choose. If you are having trouble with how you look in front of the image, be sure to go back and adjust those settings.
Frequently Asked Questions:
Once you have installed your plugin, you may have some further questions that we can help with. Let’s talk about some.
What Is a Chroma Key?
A chroma key is a program used in OBS software to work with a green screen to change the background of your video. This is how meteorologists appear in front of radars on the news.
A chroma key is something that your OBS software already has installed. It is used with green screens to change the background that you appear in front of. In this case, it works together with the plugin to offer you more background options that you wouldn’t normally have without a green screen.
While the background removal plugin can get rid of your background, replacing a green screen, there are still limitations to what it can do. The plugin does not allow changes to the background beyond it being gone. So, if you want to treat it like a green screen instead, the chroma key will help get it done.
Chroma key works with the background removal software adding a green screen or any other color to the now removed background image. This gives you the ability to do what the background removal plugin can’t do alone and add a picture to your background.
The way you see meteorologists standing in front of a doppler radar is how you can look in front of whatever image you choose with the chroma key.
Will the Background Removal – Portrait Segmentation Plugin Work As Well as a Green Screen?
This free plugin will work as well as most green screens if you take the time to use the correct settings. If not, then it will not work as well. A real green screen is not free and can’t be set up just anywhere in your home.
They take up a lot of space and require you to block off part of the room to use them. Sometimes using a green screen isn’t an option, and other methods are needed. This is where the Background Removal – Portrait Segmentation plugin comes in.
It works just like a green screen to remove the background of your shot, but it will not work any better than a green screen. In fact, it may not work as well as a green screen in some cases.
With a green screen, your entire background is taken up by the screen. So, there is no room for there to be issues with where you cut off, and the background begins. This is not the case for the removal plugin.
The plugin relies on a neural network to predict where you are in comparison to where the rest of the background is. While this can be a very effective method, it is not infallible. The line around you can blur, or the plugin can pick up something in the background it thinks is you. Many different barriers can stand between you and clean background removal.
So, under the right circumstances, the Background Removal – Portrait Segmentation plugin can work as well as a green screen, but it is not guaranteed. Take the time to adjust the settings as we discussed above to make you more clear and properly defined to help the plugin work to the best of its ability.
Consider moving things in your background that may affect the plugin as well. There may be items that catch the neural network and show through the background removal. Sometimes it is how close it is to the camera or the object’s color. Whatever is causing it, make sure you move it out of the shot for the best results.
For the best possible experience, you will need to purchase and set up a green screen. But if you want a free version that comes without the hassle of installing a huge screen in a room of your home, then try the plugin first and see how it works for you.
Final Thoughts
Whether you are removing the background of your OBS video completely or just want to add a picture instead, you can do it without a green screen. Just download and install the correct plugin, and you can reap the benefits of a green screen without any unnecessary purchase.
Remember to adjust the plugin settings to get the most out of the plugin. This is vital if you have issues with how you appear on the screen. The more accurate the settings, the better you will look in your video.
Sources
- OBS: Background Removal – Portrait Segmentation v0.4.0
- Open Broadcaster Software: How To Install A Plugin
- Xtreme Gaminerd: Easily Remove Background Without Green Screen in OBS
Recent Posts
QuickTime is a vital app for many Mac users, and if you’ve recently bought a new microphone, you might wonder how to use it optimally. QuickTime cannot record audio content if it doesn’t have...
Every microphone leaves a unique signature on the quality of its output. If you’re a podcaster trying to melt your way into your audience’s hearts, a muddy, distorted recording won’t cut it....
