When it comes to recording in your studio set up at home, be it for music, podcasts, streaming, voiceovers, or any other content production, USB microphones are a great place to start. They provide high-quality audio and are easy to use. A popular USB microphone is the Blue Snowball, and you might be wondering how to connect it to your iPhone.
You can connect a Blue Snowball to an iPhone using official or MFi-licensed accessories like Lightning to USB Camera and Lightning to USB 3 Camera Adapter. Blue Snowball is a plug-and-play microphone and requires no additional software to make it work on iPhones.
This guide shows you how to connect a Blue Snowball with any iPhone. It also provides comprehensive information about this USB microphone so you can use it to get your home studio up and running.
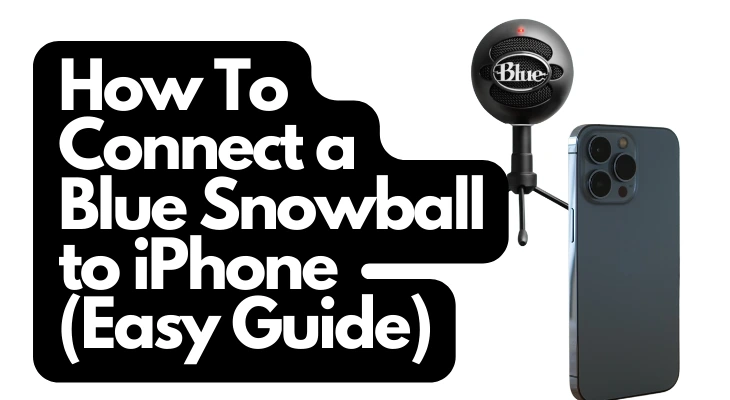
1. Get the Right Accessories
First, let’s look at what you need to connect this microphone to your iPhone. Getting an adapter is essential as the ports to connect the microphone and iPhone are different. You can use two official accessories to plug the Blue Snowball into your iPhone: Lightning to USB Camera Adapter and Lightning to USB 3 Camera Adapter.
I’ll discuss both of these accessories, and the importance of getting certified adapters, in the following sections.
Avoid Getting Uncertified Third-Party Adapters
It can be tempting to go for third-party adapters, as they’re cheaper than those sold by Apple. However, you should avoid doing so for the following reasons:
- They don’t last as long because they don’t use high-quality materials.
- There’s no guarantee that they’re compatible with your iPhone.
- They may damage your device over time.
- They can stop working when you update iOS or the app you’re using to record.
Also, these adapters are much cheaper than what Apple offers because they lack certification from the Cupertino giants.
Another option is to go for adapters that have the MFi badge. Products that carry this badge meet Apple’s specifications and quality control. Apple has an extensive guide on how to spot counterfeit adapters.
Apple also maintains a database where you can search for MFi Certified Accessories. Enter the brand or model name of the accessory to find out if it has a valid certification.
Unless you’re absolutely sure what you’re buying has a legitimate MFi badge, stick with official Apple products.
Lightning to USB Camera Adapter
One accessory you should consider getting is a Lightning to USB Camera Adapter. A lightning to USB Camera Adapter comes with a USB Type-A port, which allows you to plug the cable from the Blue Snowball into your iPhone. The Lighting to USB Camera Adapter is great for iPhones users to have not only for plugging your Blue Snowball into your phone, but also for importing photos or videos.
Lightning to USB 3 Camera Adapter (Recommended)
Like the Lightning to USB Camera Adapter, this also has a USB Type-A port, and it comes with a pass-through charging lightning port. As the iPhone has only one lightning port, you won’t be able to charge your device.
Now, you don’t want to run out of battery while you’re recording, as it can ruin the flow of the session. There’s the risk of losing your recording, a situation you never want to face.
Also, if you upgrade your microphone, the Lightning to USB Camera Adapter may not be able to power the new recording accessory. This is why I recommend getting the Lightning to USB 3 Camera Adapter instead of the Lightning to USB Camera Adapter.
2. Connect the Blue Snowball to Your iPhone
After you get a Lightning to USB Camera Adapter or a Lightning to USB 3 Camera Adapter, here’s what you need to do to get it working on your iPhone:
- Connect the provided cable for the Blue Snowball to the USB Type B connector located on the back of the microphone.
- Plug the other end (USB Type A) into the Lightning to USB 3 Camera Adapter (or Lightning to USB Camera Adapter)
- Now, connect the adapter to your iPhone’s lightning port. The Blue Snowball’s LED will light up, confirming it’s receiving power from your device.
- If your phone is locked, you’ll see a notification asking you to unlock your iPhone so that you can start using the accessory.
3. Start Recording Audio Using the Microphone
After you’ve connected the Blue Snowball microphone to your iPhone, you’re ready to start recording audio. It’s best to test to ensure your iPhone is using the correct microphone before jumping into a big recording session. To test that your microphone is working on your iPhone, follow these steps:
- Open Voice Memos and tap on the record button. The app will start recording audio.
- Speak into the Blue Snowball and see if the app picks it up. You can also tap on the microphone.
- Listen to the recording. When you do this, you can verify that your iPhone used the USB microphone, not the built-in microphone.
Improve Audio Recording Quality With These Tips
If you don’t set up the Blue Snowball with your iPhone correctly, it affects the quality of the recording. After all, you don’t want to pick up unnecessary background noise, as you may have to do the recording again.
Use the Right Recording Pattern
The Blue Snowball has three recording patterns to ensure you get the best audio quality. You can change the mode from the back of the USB microphone.
- Cardioid: The default pattern on the Blue Snowball is the cardioid pattern. In this mode, the microphone will pick up all the sounds in front of the microphone. This is a useful pattern if you’re using this microphone to record instruments and vocals. It also works great for recording podcasts and your voice while streaming games.
- Cardioid With -10 dB Pad: This mode works wonders if you’re recording in a loud environment because of unavoidable circumstances, like construction work close to your home studio. It reduces the microphone’s sensitivity by 10 dB so that the recording is clear. You’ll find this helpful mode for recording loud instruments and vocals.
- Omnidirectional: What if you want to record multiple instruments or a chorus, but you only have a single mic? The omnidirectional pattern will pick up all sounds from 360°. It also works great for a multi-person podcast and Autonomous Sensory Meridian Response (ASMR).
Use a Pop Filter
A pop filter can make a difference when you use the Blue Snowball. It’s used to combat plosives which occur when you sing or talk on the microphone. Plosives are because of consonants like b, d, g, k, p, and t.
Now when you sing or speak using these letters, they create bursts of air that hit the diaphragm of the microphone. As a result, it causes popping sounds in your audio recording, known as clipping. You want to avoid clipping as it sounds unpleasant and damages your speaker.
You’ll find pop filters made out of nylon and metal screens. Using a pop filter with your microphone reduces the energy of the plosives, preventing popping sounds or clipping from occurring.
Another reason to get a pop filter is that it extends the lifespan of your Blue Snowball. Plosives cause your saliva to fly out and land on your microphone. Over time, this corrodes the microphone and renders it unusable.
Experiment With Microphone Positioning
Another way to improve the audio recording quality is to find the best spot to keep the Blue Snowball microphone in your home studio. With a pop filter, you can place it closer to you without clipping the audio. However, if you keep it too close, certain sounds can overpower the recording and reduce the clarity.
Avoid placing it near walls as it causes reverberations and echoes in the audio. While you can reduce this with acoustic panels and other sound treatment techniques, you need to find another location.
Keep it in different places in your home studio and listen to the recordings. This way, you’ll be able to identify the best location for the Blue Snowball microphone.
Change the Microphone Stand if It Doesn’t Work for You
Sometimes, the default stand that comes with the Blue Snowball may not cut it for you. You might be planning to get another stand or already have one in your recording studio, and you want to swap out the existing microphone stand. Or maybe the default stand isn’t tall enough, and you want something that can get it higher, so it’s comfortable to use.
You can remove the default microphone stand and replace it with any stand of your choice, as it comes with standard grooves.
If you want to use a shock mount, as it helps isolate the USB microphone, it’s compatible with the Blue Snowball.
Use Compatible Apps for Recording
If the app you use to record audio isn’t compatible with Blue Snowball on your iPhone, it doesn’t make sense to get this USB microphone. Thankfully, you don’t have to worry about this, as it works well with everything.
Here is a list of apps that you can use with the Blue Snowball on your iPhone:
- Ableton Note
- Adobe Premier Rush CC
- Audio Evolution Mobile Studio
- Discord
- Facebook Live
- FL Studio
Mobile
- GarageBand
- Hindenburg Field Recorder
- iMovie
- SoundCloud
- Twitch
- XSplit Connect
- YouTube Live
Even if you don’t find the app you use on this list, it will work flawlessly, thanks to its plug-and-play feature.
Should I Use Headphones While Recording Audio With Blue Snowball?
As you’re recording audio through the Blue Snowball, using your headphones can make a world of difference. For instance, recording with other musicians prevents the sound of other instruments from bleeding into the USB microphone.
If you’re using speakers, feedback is extremely annoying and painful, which is avoidable with headphones.
Unfortunately, Blue Snowball doesn’t have a dedicated 3.5mm headphone jack to connect your wired headphones. While there are third-party accessories that allow you to connect your headphones, they won’t work. It’s because your iPhone will get confused when your headphones and USB microphone are connected simultaneously.
One option is to connect to your smartphone wirelessly via Bluetooth. However, this introduces latency, and it can be disorienting while recording.
The other alternative is to get another USB microphone with a 3.5mm headphone jack if it’s essential to use your headphones while recording.
However, your experience may vary if you have an iPhone with a 3.5mm headphone jack. These iPhones include:
- iPhone 5
- iPhone 6
- iPhone 6s
- iPhone SE
Can You Charge Your iPhone While Using a Blue Snowball?
As highlighted earlier, with the Lightning to USB 3 Camera Adapter, you can charge your iPhone while you use an app to record. However, you may be concerned about whether continuously plugging in your charger for several hours will damage your smartphone’s battery.
This is a valid concern, as keeping your battery at 100% continuously for a long time isn’t good. It needs to discharge so you won’t have trouble with the battery.
Fortunately, if you’re using iPhone XS, iPhone XR, iPhone XS Max, or any of the later models running iOS 12 and above, you won’t have to worry about this problem. You can connect a charger and use the USB microphone without any issues.
Apple has taken great care to preserve your smartphone’s battery. How does it do this? Well, iOS 12 and above comes with a special feature for managing charging on your device. The operation system (OS) software will reduce your battery’s capacity depending on how long you charge the iPhone.
Don’t worry though, as this isn’t permanent. Once you remove the charger and use your device for a while, it will restore your battery’s original capacity.
Final Thoughts
Connecting a Blue Snowball to an iPhone is simple, and there are many tips and tricks you can follow to make the process even easier–including getting the right adapter. Although iPhone microphones have come a long way in terms of audio quality, you can still take it one step further with dedicated devices.
With the Blue Snowball microphone, you can significantly improve the quality of your home studio recordings. Although this is a good USB microphone to start with, you can further enhance the audio quality with the additional tips I highlighted in the guide.
Sources
- YouTube: Blue Snowball USB Mic & Phone – How To Use A USB Mic With Smart Devices
- YouTube: How to Connect a USB Microphone to an iPad/iPhone?
- Blue: How to Use Blue USB Microphones with an iPhone, iPad, or Android Devices
- Blue: Snowball
- Blue: Snowball Quick Start Guide
- Apple: About iPad and iPhone Charge Management Feature
- Apple: Lightning to USB 3 Camera Adapter
- Apple: Lightning to USB Camera Adapter
- Apple: Identify Counterfeit or uncertified Lightning connector accessories
- Apple: Make a recording in Voice Memos on iPhone
- Apple: MFi Licensed Accessories
- Apple: MFi Authorized Manufacturers
- Wikipedia: USB
- Wikipedia: Pop Filter
- Wikipedia: Plosives
- Wikipedia: Clipping (Audio)
- EnvatoTuts+: How To Record Vocals In a Bedroom
- Harman Pro: Pop Filters and Microphones
- Voices: What Is a Pop Filter and Do Voice Actors Need Them?
- MIT: Lithium Ion Battery Safety Guidance
Recent Posts
QuickTime is a vital app for many Mac users, and if you’ve recently bought a new microphone, you might wonder how to use it optimally. QuickTime cannot record audio content if it doesn’t have...
Every microphone leaves a unique signature on the quality of its output. If you’re a podcaster trying to melt your way into your audience’s hearts, a muddy, distorted recording won’t cut it....
