Let’s face it: FL Studio is not the most optimized software in the world. Although it’s by no means a resource hog, it can get awkward when working with high track counts and complex projects that lag all the time. Although this doesn’t happen 100% of the time, understanding why FL Studio is so laggy can help you create professional tracks.
FL Studio is laggy largely due to CPU overload and buffer underruns. This happens when your CPU is forced to handle too many tasks simultaneously while the buffer memory is depleted faster than the program can fill it. This, in turn, causes gaps, stuttering, and unwanted delays in your track.
Luckily, there are several ways to tackle this problem and make sure your workflow doesn’t suffer from lags. In this article, we tackle a few techniques you can use to get rid of those pesky lags in FL Studio and ensure your work goes as smoothly as possible.
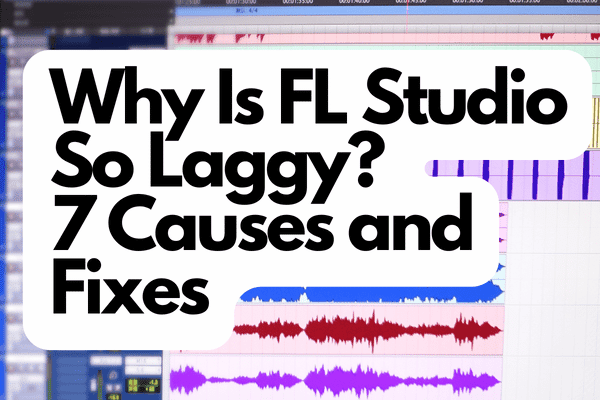
System Check
Before you touch anything, make sure that your system meets the program’s requirements to rule them out in your hunt for the cause of the lag. FL Studio requires the following resources to function properly:
| Operating System | Windows: 8/10/11 (32 or 64 bit) macOS 10.13 |
| Recommended CPU | Intel i9-12900, i9-11900K, i7-11700K, and i7-12700K AMD – The Ryzen 9 5950X, 9 5900X & 7 5800X Apple ARM processors (M1, M1 Pro, and M1 Max) |
| Minimum RAM space | Windows: 4GB macOS: 4GB |
| Minimum Available Disk Space | Windows: 4GB macOS: 4GB |
There are many reasons why FL Studio might be running so slowly, but the good news is that all of these issues are fixable. If your computer doesn’t meet the system requirements for FL Studio, you’ll notice right away that it’s relatively slow and won’t run as smoothly as you expected.
The same is true if you have a lot of programs running in the background while you work on your track or if there’s some sort of hardware failure. Without further ado, here are the top seven reasons FL Studio might be running so laggy.
1. You’re Running Too Many Plugins Simultaneously
If you’re using multiple plugins, you might notice that FL Studio is having a little trouble keeping up with all the audio that must pass through. To test that theory, stop using all of your plugins, close every one of them, and see if the lag goes away. If it doesn’t, keep reading.
Running too many plugins at once can cause your CPU to work overtime, leading to overheating and even a computer crash in severe but rare cases. Things escalate quickly if you have an older computer that might not be able to handle running multiple CPU-intensive plugins at once.
We strongly recommend that you ensure your computer has enough processing power to handle everything if you have to run a bunch of plugins. To do this, go to your computer’s task manager/activity monitor:
Windows Task Manager:
- Press the Windows key on your keyboard and type in “Task Manager” on the search field on your Taskbar.
- Open the task manager and navigate to the “Processes” icon.
- You can access other computer performance details by clicking the “Performance” icon.
macOS Activity Monitor:
- Press Command + Space to open Spotlight.
- Type Activity Monitor.
- Click on Activity Monitor.
The task manager and activity monitor provide a detailed overview of your CPU usage, clock speeds, running programs, and much more.
Solution: Turn Off Unnecessary Plugins and Tools
Having a lot of plugins in FL Studio can significantly increase your CPU cycles. It’s common for many users to have ten or more plugins activated in their FL Studio project. This can be unnecessary, and it can also slow down your computer.
Make sure that you only have the tools that you need. It’s best to only have the tools that you need. This can help you save some CPU usage and reduce latency.
Check out this YouTube video on how to close the plugins that you’re not using:
2. Running Too Many Programs at the Same Time
If you’re running tons of other programs simultaneously, your computer will be forced to split its resources as it tries to run all of those commands at once. FL Studio demands a lot of CPU power (probably more than some 3D games), and having other programs running in the background will surely affect its performance.
Text editors, instant messaging apps, browsers, and other programs share your computer’s resources, limiting the power dedicated to FL Studio. Use the task manager and activity monitor to see running programs.
Solution: Close All Other Programs
If you are experiencing issues when using FL Studio, we recommend closing all other programs while using the program. This allocates more CPU power to FL Studio and can help you reduce latency and improve overall performance. Additionally, you can upgrade your system with additional RAM or a more powerful CPU.
3. A Bad Installation of FL Studio or a Faulty Plugin
If you’ve tried everything up to this point, but the lag is still there, then there’s a chance that a bad installation of FL Studio or a faulty plugin is causing your computer trouble. Reinstalling FL Studio is usually a good idea if you’ve recently upgraded your system or installed a new piece of hardware. However, it is not the only remedy.
Solution: Install the Latest FL Studio Version and Tools
The latest FL Studio build is actually a big part of the performance issues. Even though we all expected it to have a few bugs, certainly not this many, it’s not uncommon for users to experience latency issues of up to 10 milliseconds. That’s often enough to ruin your performance. To make sure that you don’t have this kind of problem:
- Make sure that you have updated all the necessary tools and plugins. If you installed any third-party tools or plugins that weren’t updated for the latest build, you might experience issues. Some plugins may not work at all or may even cause the program to crash. Make sure that you install the latest updates to solve the problem.
- Check the service pack that came with your version of FL Studio. Sometimes, bugs are fixed in the service pack.
- Make sure that your computer meets the system requirements for FL Studio.
Lastly, avoid bridging plugins at all costs. Bridging plugins simply means using 32-bit plugins on a 64-bit system and vice versa. Bridged plugins can cause a significant drop in performance and increase in latency when used in your project. If your system is Windows 64-bit, then make sure that you download the right version (64-bit) plugin library on your computer.
Check out my other articles about FL Studio:
- The Pros and Cons of FL Studio Mobile Compared
- Is FL Studio Good for Beginners?
- Ableton Live vs. FL Studio: CPU Usage Comparison
4. Your Computer Just Isn’t Fast Enough
Modern-day computers don’t normally face this issue. However, if you’re working on a super old, low-end laptop, you might experience some dream-shattering lag. This does not mean that newer computers can’t face this issue. The good news is that you can upgrade some parts of your computer to give it more power.
Or, you can tweak the performance settings and make the most out of your hardware.
Solution: Optimize Your CPU To Run at Full Speed
Do you have a battery saver, energy saver, or CPU throttling mode turned on? Turn them off. What these features have in common is that they prevent the CPU from operating at full speed. This trims down the performance of power-intensive plugins like the Fruity Parametric EQ2.
On your Windows laptop:
- Go to Start.
- Click on Settings and open the Control Panel.
- Navigate to Hardware and Sound.
- Click on Power Options.
- Select High performance as your power plan.
Keep your minimum/maximum processor state to 99% to prevent your computer from rationing FL Studio (and other demanding programs) resources they desperately need to function properly.
You may also want to find out more from: Best Laptop For FL Studio
5. FL Studio Is Out of Memory
When your computer reaches its RAM and disk space limit, FL Studio will struggle to run smoothly. If you have a lot of RAM, a program will load more quickly. The more RAM your computer has, the more programs it can load at once. And the more active programs you have open, the more RAM they’ll take up.
Solution: Upgrade Your RAM and Load Large Plugins on Different Mixers
Upgrading your computer’s RAM will give you a significant performance boost. RAM is responsible for holding temporary data while your computer is in use, and the more data it can hold, the faster your computer will run. The average computer has about 4 GB of RAM, and most modern operating systems won’t even use more than 3 GB. Upgrading your computer’s RAM to at least 8 GB will make it run faster and make it easier to use and open larger files.
Additionally, an attempt to mix too many CPU-intensive tracks on a single mixer may also cause lags. If you have a multi-core computer, you’re in luck. Create different mixer tracks for CPU-intensive tasks. This allows the computer to split them and run them in different cores in real-time. As a result, the computer will not chew more than it can swallow.
6. Short Audio Buffer Length
Audio buffer length refers to the amount of time it takes for the computer to process the audio signal. For example, if you’re recording a guitar solo or your EDM drum kit, you want it to be as close to real-time as possible. The length of the audio buffer can have a significant impact on latency and glitches, which in turn reflects on your performance and recording quality.
Image-Line (FL Studio creator) strongly recommends setting the buffer length at or above 10ms (441 samples). The lower the buffer length, the higher the CPU usage. The higher the buffer length (up to 40ms), the lower the CPU usage. FL Studio’s default buffer length stands at 10ms, but many people have found it to go below that.
Solution: Adjust Your Buffer Length
The smaller the audio buffer, the more CPU cycles are used for audio processing. So, if you have a project with a lot of audio tracks, you will probably be using more CPU cycles than if you had a project with fewer tracks. If your project has a lot of audio tracks, we recommend increasing the audio buffer size.
On your FL Studio window:
- Go to Options.
- Select Audio Settings from the drop-down menu.
- Slide the buffer length switch to 10 ms.
If that doesn’t cut it, add 5 ms at a time until the glitches are gone. Refrain from going beyond 40 ms as this may complicate the CPU usage. Last but not least, keep the sample rates at 44.1kHz or 48kHz on your audio interface and FL Studio output. Avoid higher sample rates such as 96kHz and 192kHz – these require the computer to perform large calculations.
7. Outdated Drivers
If you have a computer that is less than three years old (with minimum specifications) and you’re experiencing performance issues and high latency, then it’s best to check for outdated drivers.
If your computer has an older version of FL Studio installed, it can also cause significant lag issues.
Solution: Update Your Drivers
Updating your drivers regularly can help to improve performance, fix bugs, and increase stability. Depending on your operating system, you may receive notifications when new drivers are available, or you may have to check for updates manually.
Start by updating your operating system and your audio drivers on the device manager.
- Click the Windows key on your keyboard
- Navigate to the search field and start typing “Device Manager.”
- Open the device manager and click “Sound, Video, and Game Controllers.”
- Double click on the driver listed
- Click “Driver” on the popup window that appears and select “Update Driver.”
Summary
If you’re experiencing lag on FL Studio, it’s worth taking a step back and checking to see if your computer meets the minimum system requirements for FL Studio. If it doesn’t, then you’ll need to upgrade your computer or run your track on a different computer. If you’ve tried everything on this list but the problem is still there, then you might want to consider switching to a different DAW so that you don’t have to deal with the lag anymore.
References
- https://www.image-line.com/fl-studio-learning/fl-studio-online-manual/html/app_opt.htm
- https://www.youtube.com/watch?v=POIGUzEnUP4
- https://www.image-line.com/
Recent Posts
QuickTime is a vital app for many Mac users, and if you’ve recently bought a new microphone, you might wonder how to use it optimally. QuickTime cannot record audio content if it doesn’t have...
Every microphone leaves a unique signature on the quality of its output. If you’re a podcaster trying to melt your way into your audience’s hearts, a muddy, distorted recording won’t cut it....
