Listening to a recording only to discover that the audio is clipped, distorted, or overall damaged would be enough to send any editor straight into panic mode, myself included. Luckily, not all clipped audios are irredeemable. Some distortions can be fixed pretty quickly just by following a few simple steps using Adobe Premiere Pro.
Here’s a step-by step process on how to fix clipped audio in Adobe Premiere Pro:
- Import your file into Premiere Pro.
- Click “Edit Clip in Adobe Audition.”
- Go to the “Diagnostics” tab.
- Under “Effect,” choose the “DeClipper” setting.
- Under “Presets,” select “Restore.”
- Adjust the “Tolerance” setting at around 10%.
- Click “Scan.”
- Click “Repair All.”
- Save the file.
After following these nine steps, you might be able to salvage your clipped audio and get a decent-quality sounding recording. If you wish to know how to enhance your audio even further or how to follow these steps exactly, keep reading.
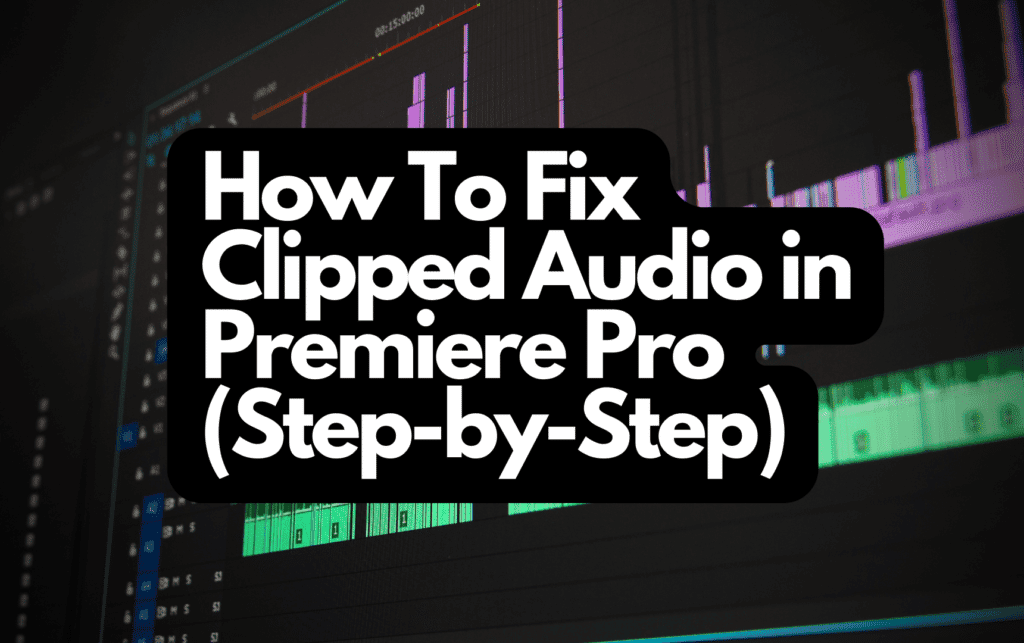
1. Import Your File Into Premiere Pro
To import any media file (in this case, a video or audio recording) on Adobe Premiere Pro, you need to click on “Choose File,” from where you need to click on “Import.” A tab will open up that’ll allow you to choose from all corresponding media found on your device, from which you can select the file you want to edit. You can also import multiple files, or an entire folder, if necessary.
2. Click “Edit Clip in Adobe Audition”
After opening your folder on Premiere Pro, it’ll be ready for editing. But before you continue with any of the following steps, you need to make sure that you have Adobe Audition installed on your device, as it’s a crucial tool in fixing your clipped audio. If you don’t have Audition installed on your computer or laptop, you can download it here
.
After making sure that the program is installed correctly, go to the timeline on Adobe Pro and right-click over the clip whose audio you want to fix. In the menu that’ll appear, choose the option “Edit Clip in Adobe Audition.”
3. Go to the “Diagnostics” Tab
After clicking on this option, you’ll need to wait a few moments, depending on your device’s processing speed. Shortly after, an analog window will open on Adobe Audition, containing the audio from your selected media file. At this point, on your screen, you should be seeing the typical green noise print filling out most of the right side of your screen and a settings table on its left.
On the upper-right side of this settings table, you should find a tab called “Diagnostics” and click on it. If you can’t find this tab on the settings table shown on your screen, go to the bar that appears on the very top of your Adobe Audition window, on the right side of which you can click on a tab called “Windows.”
When the dropdown menu appears, click on “Diagnostics,” which will make the tab appear in the settings table that I previously mentioned.
4. Under “Effect,” Choose the “DeClipper” Setting
When clicking on the “Diagnostics” tab, several settings will appear. First, click over the “Effect” tab and choose the “Declipper” setting on the dropdown menu that appears. This effect can repair clipped waveforms using automated audio data to fill in the clipped parts of your audio.
This process won’t yield perfect-sounding audio immediately, but it makes for a great initial repair, upon which you can improve, repair, and enhance even further.
I should also note that the DeCliper tool can’t identify and fix clipped sections that fall below 0 dBFS, which you should remember, especially if you want to adjust the DC offset first.
5. Under “Presets,” Select “Restore”
On the same “Diagnostics” settings table, you’ll find a tab named “Presets.” When clicking on this tab, a dropdown menu will appear on which you should choose the option “Restore Heavily Clipped.”
The sections of the audio that you automatically repaired in the previous step may sound unnatural and different from the rest of tha audio. When clicking on “Restore Heavily Clipped,” the program will adjust these automatically filled sections to make them fit in better with the rest of the audio. This process will make the transition between authentic and automatically-generated sounds seamless, removing any possible distortions in the process.
6. Adjust the “Tolerance” Setting at Around 10%
After restoring the presets, click on the “Settings” tab found right below “Presets.” You’ll see several sliding bars, the second of which allows you to adjust the tolerance. Changing the tolerance will affect the vulnerability of each individual noise.
This part may take some trial and error, as the ideal tolerance level may vary depending on several other qualities of your sound. However, practice shows that adjusting this bar to around 10% often yields a good-sounding result.
As I said, that’s not a hard-set rule, and you might want to play with this setting for a bit before going for a specific percentage.
Having said that, it’s rarely necessary to go over 10%, so be careful not to overdo it. If unsure, it’s probably better to err on the 9% side of the spectrum, depending on your specific recording.
7. Click “Scan”
After finding your ideal tolerance levels, it’s time for the final adjustments. On the left side of the “Settings” tab that you previously clicked on, you’ll find a tab called “Scan.” Clicking on it will automatically generate every single section of your recording where the clipped audio is detected.
What this option does is pretty straightforward and accurate to its name. By clicking this option, you can diagnose all distorted and problem areas within your audio and prepare them to be repaired automatically according to the preferred settings you’ve chosen up to this point.
If your recording is really clipped or damaged, the whole duration might appear on your screen when you click “Scan.” That’s why this step is crucial in getting a great-sounding audio file.
8. Click “Repair All”
Above the diagnosed sections found when scanning the audio, you’ll find two tabs called “Repair” and “Repair All.” You can choose specific areas and repair them individually if you feel like you need to customize the process.
Generally, though, it’s easier to simply click over “Repair All.” The process will take a few moments to complete, and you’ll know when it’s done when the word “Repaired” appears on top of the section, and there’s a checkmark next to every one of them.
At this point, the audio should be cleared up and of decent quality. Go ahead and test the sound to determine whether you’re satisfied with the quality or need to make more adjustments.
If you feel like you’re not satisfied with the quality yet, go over the previous steps to check if you’ve missed anything or change specific adjustments if needed.
9. Save the File
If you’re satisfied with the quality, though, you’re ready to advance to the last step. At this point, all you need to do is save the edited audio. You can do this by clicking on “File” on the bar shown on the top of the window and then choosing “Save” on the dropdown menu. An alternative and more straightforward method would be pressing Command+S (Ctrl + S on Windows) on your keyboard.
After you’ve saved your file, there’s not much else to do. Close the Adobe Audition windows and go to the Premiere Pro one, where you’ll find that your original clip will be replaced with its enhanced audio version.
Following these steps will give you a decent-quality and usable recording. But if you’re looking for a better quality sound, say if you want to use the audio or video in a professional setting, you might want to keep reading to learn how to enhance your sound’s quality further.
Further Enhancements
Using the Vocal Enhancer Effect
A quick way to better enhance your already clean audio is to use the Vocal Enhancer Effect. It’s a tool specifically designed to do all the adjusting and customization for you.
To use this tool, you first need to go to the “Effects” panel and simply drag the Vocal Enhancer Effect over your desired audio clip. You can leave it as is, but for better customization, you may want to try adjusting the settings in order to match your sound.
If you click over the dropdown menu in the Vocal Enhancement tab, a custom settings panel should appear. When clicking its “Edit” option, you’ll be able to customize the enhancement according to whether the sound is a talking human voice (in this case, you can even choose the gender of the speaker) or if the sound is instrumental music.
Setting All Peaks
Setting the peaks is generally used to level the audio, which can help you further in producing great-quality sound. All you need to do is right-click over the audio that you want to level. On the menu that’ll appear, choose the option “Audio Gain,” which will allow you to click on “Normalize All Peaks.”
The ideal level for your audio will depend on several variables, so it may take some trial and error to find the dB level that’ll work best with your sound. Usually, though, you want to create peaks that hover around the range of -3 to -6 dB.
After you’ve completed this step, you should be able to hear the sound adjusted based on the highest possible level that present signals are reaching within the recording.
Adjusting Audio Gain
Audio gain is a unit calculated as a ratio of output to input power, which allows you to increase the volume inside of an audio system, which, in turn, will affect the general quality of the sound very noticeably.
To adjust audio gain in Adobe Premiere Pro, start by right-clicking your desired audio clip. A pop-up menu will appear, in which you can choose the option “Audio Gain…”. After selecting this option, you’ll see a box pop up on the screen, in which you can adjust the dB to your specific desired level. You can either use a positive number to increase this level or a negative number to decrease it.
After you think you’ve set your ideal dB level, click over “OK,” and the new settings should be applied to your audio clip. Again, the specific level is variable, but if you’re within a range of -6 to -12 dB, your recording is probably sounding great.
How To Fix Crackling Audio in Adobe Premiere Pro?
To detect and remove clicks and pops from various sources, you can use the DeClicker effect in Adobe Premiere pro. To access this effect, you open the “Diagnostics” panel on Adobe Audition.
Under the “Effect” tab, you’ll be able to choose the “Declicker” option. When this option is applied, the program will automatically detect any pops, clicks, and crackles coming from the mic or other sources. After the program detects these problem areas, it can clear them out, leaving you with clear, crisp-sounding audio.
Is Adobe Premiere Pro Better in Post-Editing Recordings Than After Effects?
Adobe Premiere Pro is usually considered a better option in editing recordings when compared to After Effects. This is because while After Effects is a great software, the Premiere Pro is entirely designed with video editing in mind, offering settings and options that are hard to find elsewhere.
There are a lot of alternatives when it comes to post-editing, such as After Effects, Final Cut Pro, and Filmora. But working with and learning how to navigate Adobe Premiere Pro, would be the best bet for most editors who are looking to produce the highest-quality audio for their recording.
Final Thoughts
These are generally the steps you would need to follow in order to fix clipped audio in Adobe Premiere Pro. You can get great-sounding quality by just going through the basic nine steps of fixing a distorted audio file. However, suppose you feel like your sound is still missing something.
In that case, you may want to go the extra mile and enhance your audio further by using the additional advice in order to produce professional-grade recordings.
Sources
- Adobe: Free Audition | Download Adobe Audition full version
- YouTube: How to Fix Distorted Video Audio in Adobe Audition and Premiere Pro
- Premium Beat: How to Clean up Audio in Premiere Pro in 30 Seconds
- Larry Jordan: Premiere Pro CC: Gain vs. Normalization
- Note Repeat: Gain Staging 101 – How to get a clean loud signal
Recent Posts
QuickTime is a vital app for many Mac users, and if you’ve recently bought a new microphone, you might wonder how to use it optimally. QuickTime cannot record audio content if it doesn’t have...
Every microphone leaves a unique signature on the quality of its output. If you’re a podcaster trying to melt your way into your audience’s hearts, a muddy, distorted recording won’t cut it....
